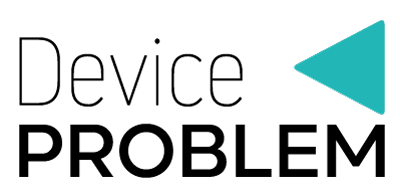Before we focus on how to use Chromecast without WiFi, let’s refresh our memory of Chromecast’s earlier days. It’s been over six years since this impressive piece of technology entered the market. At that time it was something special as it was one of the first ways to broadcast content from phones, tablets, and computers to your TV screens, without the need for a cable.
Over a half-decade later, three generations of upgrades, Chromecast is still crushing it. The device came a long way and is now faster than ever, supports basically all possible devices, and is capable of transmitting video in 4K resolution.
We all know that Chromecast performs great when there is a WiFi connection available. But what if you are in an area where you can’t access Wi-Fi. Is still possible to use this amazing device without the internet? Yes, it is. Amazing, right?
In this article, you will learn how to use Chromecast without WiFi. We will present you with all the information needed to make the most of this gadget even when in situations that do not offer Wi-Fi.
So, are you ready to dig deeper? Are you ready to discover how to use Chromecast without WiFi? Let’s do this.
How To Use Chromecast Without WiFi
When it comes to learning how to use Chromecast without WiFi, you need to know that there are various methods that provide you with a solution. However, you must also know, that each of these methods comes with a set of prerequisites, which you need to meet in order to make the Chromecast work without WiFi.
Some of these prerequisites require additional equipment or a special setup. In the following section, we will take a closer look at all of the most popular methods of how to use Chromecast without WiFi. Make sure to choose the one method that best suits you.
Another important thing to consider is the fact that you need to have a Chromecast that is running the latest version of its firmware. Only the latest version enables you to use it without Wi-Fi.
How to check if you have the latest firmware version of Chromecast?
One of the quickest ways to check if you have the latest firmware version of Chromecast is to check if it enables you to use a function called ‘Guest Mode’ since this function was added much later in the Chromecast development cycle, which means it indicates the latest firmware. More on ‘Guest Mode’ in the following section.
Various Methods On How To Use Chromecast Without WiFi
Guest Mode
The ‘Guest Mode’ opens the device for users and works based on the use of an in-build Wi-Fi beacon. As soon as any device capable of streaming is opened on your guest’s device, it will automatically search for that Wi-Fi beacon. As soon as the two connect, the casting should be enabled in a similar fashion that would otherwise be done with the use of a network connection.
This pairing is done based on Chromecast generating a random four-digit code that is actually emitted as an audio signal (not detectible by human ears) to nearby devices. Though, keep in mind that this pairing tends to be tricky and doesn’t always work. In such cases, you might be forced to use the code displayed on the TV display or monitor.
Chromecast Guest Mode works for users without being connected to the host’s WiFi. As such it works also if your Wi-Fi is down. Below we will cover how to use Chromecast without WiFi using the ‘Guest mode’.
Pre-requisites For Guest Mode:
- You must ensure that your Chromecast runs the latest version of its firmware. Older versions do not offer this feature.
- If you are a ‘Host’, you need to set up the ‘Guest mode’. It is nothing complicated, you just need to turn it ‘ON’ on your Chromecast device. We will provide you with the steps below for you to follow, which will enable you to use Chromecast without WiFi with ease:
The Steps to use Chromecast without WiFi with Guest Mode:
Note: to set up ‘Guest Mode’, it is by far the easiest and fastest if you do have Wi-Fi access at the time.
- Connect your mobile device to the same WiFi network as your Chromecast is connected to.
- Open the Google Home app on your mobile device.
- Once inside the Google Home app, go to the upper right corner of the home screen and tap Account> Devices, and then scroll down to see your available Chromecast device.
- There is a menu button in the top right corner of the Chromecast device on which you’d like to set up the guest mode. Tap it and then tap Guest Mode.
- The final step is to turn Guest mode ON.
If you’ve completed the steps above properly, your guests should now be able to cast their photos and videos to the screen even if you turn off the Wi-Fi or without them connecting to your Wi-Fi. Pretty awesome, right? Let’s move on.
Using the Travel Router Connect Chromecast Without WiFi
Portable routers are often free to find in the market and a user can quite easily grab one of those, especially if you have access to an iPhone, a Mac, or a windows laptop. To use a portable travel router, it makes sense only if you do not have proper WiFi to connect your Chromecast with your device. To use a travel router option, follow the steps below.
Pre-requisites For Travel Router:
- You need to buy a portable router. Those can be bought online – simply use a search engine and type in ‘buy a portable router.’
- To make this work you also need a working laptop.
- Of course, without a Chromecast device connected to a screen (TV or monitor), you won’t be able to get by.
Steps For Connect Chromecast Using Travel Router
- Start by plugging the portable router into a power socket. Then turn it ON.
- Connect the portable router to a PC or a laptop and type “192.168.1.253” in your browser’s URL line in order to access the router’s admin settings.
- Once inside the admin settings area, assign a network name(SSID) and a password.
- It is time to connect your Chromecast to the travel router. This can be done through the app on your Android or iOS device. That way you register the Router with the Chromecast. Next time, the above connection will be established automatically. The router will create a hotspot and your Chromecast will connect to it even if no Internet is available.
- On the device, you plan on using to cast content from open the WiFi settings and enter the credentials of the router you set before. In case the router is not detected by the device, you need to add the router manually by entering the name and password in the device’s WiFi settings.
- It is time to cast the content and enjoy it. Now you are able to use the Chromecast without the WiFi that has an internet connection since you have just established your own network that enables you to connect the devices together.
Using Connectify App Connect Chromecast Without WiFi
Let’s be honest, purchasing a travel router may not always be an option, especially if you are in a hurry, right? Luckily, there is a solution for such occasions and it involves using apps. Connectify app is the one we recommend, however, there are other reputable options. Keep in mind that this is a paid app, however, a free version is also available and can cover casting to Chromecast. Follow the steps below to use the Connectify app to use Chromecast without WiFi.
Steps For Using Connectify App:
- Start by downloading the app for the respective OS versions of the laptop that you are using.
- Launch the software and set up the Hotspot name and password. You need to make sure WiFi-Hotspot is selected.
- Now connect the device you want to cast to the network. In case the network doesn’t appear, manually enter the details.
This method works well with Android and Apple TV service as well.
Using Google Home App for Android Screen Mirroring
Like the ‘Guest Mode’ above, this method also uses the Google Home App and it enables you to use a Chromecast device without the internet.
Pre-requisites For Android Screen Mirroring:
- You need to have your Google Chromecast updated to the latest firmware.
- You also need an Android phone with the Google Home app installed
- And you also need a screen (TV set or monitor) on to which you are going to cast.
Steps For Android Screen Mirroring:
- Start by connecting the Chromecast to a TV set or a Windows Laptop/PC
- On your primary Android device, open the Google Home app.
- Click the cast button (t.i.: the three lines together on the top left side)
- After clicking the cast button, the device will search for the Chromecast. Once you find the screen you want to cast, select it.
- A 4-digit pin will appear on the screen. You need to enter this PIN in the app to connect to the screen. Once that is done properly, your screen should mirror the contents of your phone.
Note: Unfortunately, this method is not applicable to iPhone or Mac users. However, Mac and iPhone users can follow other methods presented in this section.
Alternative to WiFi : Using Ethernet Cable Connect Chromecast
We must be completely honest before we go into the details concerning this method. As you can assume from the title, using the Ethernet cable doesn’t really mean that we won’t need the internet. We will just bypass the need for wireless internet. That said, let’s have a closer look.
If for some reason WiFi is not working or is not available, then you can connect to Chromecast without WiFi access by using an Ethernet cable. Connecting directly to an Ethernet port of your router can be done via an Ethernet adaptor for Chromecast. This wired connection will enable you to create a faster and reliable link for the Chromecast device. It obviously requires some additional equipment and is slightly less practical as it requires a cable connection.
Pre-requisites For Using Ethernet Cable:
- You need to purchase an Ethernet adapter.
- You need a long-enough Ethernet cable.
- Also need a USB cable.
- You obviously need a Chromecast device that is connected to a screen.
- You also need a router and a power socket to connect the adapter to.
Steps For Using Ethernet Cable:
- In order to set up Chromecast without WiFi via Ethernet cable, a proper connection must be set up. You have to connect the Ethernet adapter via the included USB cable to the Chromecast.
- Next, run an Ethernet cable from the Ethernet adapter to your router and connect the cable ends properly.
- The adapter itself needs power, so you will need to plug it into a power socket as well.
Once all the above steps are done, the Chromecast device will automatically be set up to use an Ethernet connection instead of a WiFi network. This option is highly recommended for users that are dealing with an unreliable Wi-Fi network or do not have a Wi-Fi router at all.
Using Two Mobile Phones Connect Chromecast Without WiFi
This method is suitable for users that do not have an internet WI-Fi connection set in their homes but do have a mobile phone with a lot of mobile data available for hotspot use. This method is very similar to standard Wi-Fi use, but instead of using your regular internet provider’s connection in combination with a Wi-Fi router, you use a separate hotspot-enables mobile phone, which replaces your Wi-Fi router.
Prerequisites For Using Two Mobile :
- Two mobile phones
- One mobile phone that can be used as a hotspot and has a decent amount of mobile data available for hotspot use (this normally depend on the type of your wireless plan and provider)
- Chromecast device
- The TV set or monitor to connect the Chromecast device to
Steps For Using Two Mobile :
- In your primary phone (the one we will use to replace a Wi-Fi router), make sure to have the mobile data connection activated and then turn on the Wi-Fi hotspot feature. As you create your hotspot, make sure to note down the hotspot name and password as it will help us in the next method. A new hotspot right is normally created by following these steps: Settings —> Network & Internet —> Hotspot & Tethering —> Turn On Wifi Hotspot —> Set Up Portable hotspot
- Make sure to turn on the Wi-Fi on your secondary phone and connect to the Wi-Fi hotspot of the primary device.
- On your secondary device, install the Google Home app and do the initial set up process. After the successful setup, you can finally connect to the Chromecast device.
- Now you should be able to cast your secondary device’s screen directly into the big screen of your TV.
Frequently Asked Questions
What is Google Chromecast?
Google Chromecast is a USB-powered device that enables wireless connection between a streaming device and screen device (TV or monitor) by plugging it into the latter and using an app to connect to the Chromecast.
Does Chromecast require WiFi?
Using a common WiFi network may be the most straightforward and simplest way to use Chromecast, however, there are several ways to use Chromecast without WiFi. See the sections above for detailed instructions.
What is Chromecast Guest mode?
Chromecast Guest mode is a new option offered by the latest firmware version of Chromecast that enables users (typically guests) to cast their content to a screen (the one that a Chromecast device is connected to) without connecting to the WiFi network.
Final Thoughts
Reading the above content, you now know that there are several legit methods to use if you are looking for how to use Chromecast without WiFi. You also know that it all depends on the content you are trying to cast to your TV.
If the content you want to cast to Chromecast is online, you will need to replace WiFi with some other type of internet access, either Ethernet cable or mobile hotspot being the most common two options. However, if the content is located on your device, you can get by without the internet connection.
The simplest way is to use the Guest Mode that is available on the latest firmware version of the Chromecast.
Enjoy casting your content!