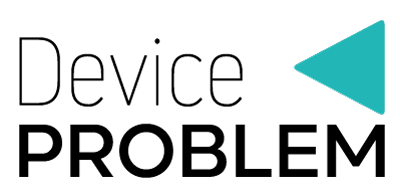HDMI is a very common technical term, which you have probably heard before. However, perhaps you never fully knew what it means. The abbreviation stands for High Definition Multimedia Interface. It is an interface standard designed to transmit high-quality video and audio from one source to another without compression or compromising the quality.
For example, it enables you to connect your laptop to a larger TV screen and enjoy the video and audio content on the larger screen. While some interfaces only transmit audio or video, which means that the user needs two separate cables to connect both, HDMI offers seamless connection through a single cable. In comparison to other interfaces, it also comes with no lagging, which is priceless, especially when it comes to gaming.
Why do You Need Laptop with HDMI Input
Now you know exactly what HDMI is, but are you still wondering why you need a laptop with an HDMI input and output? Well, let’s imagine you invite your friends over to watch Marvel’s latest blockbuster. But you only have on your 15-inch laptop. A 15-inch computer with limited audio capabilities won’t be able to create a very immersive viewing experience, at least not for more than one or two people. You and your friends deserve better. You deserve to watch blockbusters the way they are meant to be watched – on big screens.
If only there was a way to hook up your computer to your new huge TV screen. HDMI to the rescue! Not only will connecting your laptop to the much larger TV screen provide a much more comfortable viewing experience, but the transmitted audio will also do the spectacular sound effects justice.
Let’s take a look at the other advantages of HDMI
- HDMI can transfer audio and video content of different kinds to another device through a single connection, which helps avoid the confusion of having to use up to 11 different wires.
- Installment is very simple and the simple act of connecting one end of the HDMI cable to your laptop and the other end to the other screen or device seamlessly upgrades your multimedia entertainment system in a matter of seconds.
- It is compatible with most modern devices, including laptops, desktop computers, TV screens, displays, and more.
- It is compatible with different interfaces, formats, and adapters. The latter can be used for port conversions, such as HDMI output to input. With simple converters, we can use HDMI technology even on old devices.
- It is completely digital and comes with massive bandwidth – up to 10,2Gbps, which is double the amount of bandwidth required for 1080p videos.
- Dramatically improves picture and sound quality and increases game speed.
- The connection comes with zero compression or quality reduction, even when it comes to 4K videos.
- Includes Deep Color technology. Unlike most other video communication systems, it can display all the different RGB color options, thus providing a bright and vibrant image.
- HDMI-connected devices can scan each other’s abilities and automatically configure settings.
- It comes with Consumer Electronics Control (CEC) technology, which provides integrated, single-touch commands to all connected elements.
- HDMI offers excellent security of data. It has an exceptional encryption system, which allows only the cable-connected devices to receive information. This makes it much safer than any wireless display sharing system.
- Overall, HDMI is the simplest, smartest, safest, and possibly most efficient technology in the field.
How Do I Switch to HDMI on My Laptop
The process of switching to HDMI on your laptop is quick and simple, regardless of the laptop you have. The general process goes something like this:
- Step 1: The first thing you must do to successfully connect two devices with an HDMI cable and switch to HDMI, is to plug one end of the HDMI cable into the HDMI port of your TV/display and plug the other end of the cable into the HDMI port of your laptop.
- Step 2: Select the right HDMI input on your TV. Normally, you can do so by pressing the AV button.
- Step 3: Your laptop might automatically output its screen to the TV, which would complete this process. If it doesn’t do so automatically, simply follow the next steps listed below.
- Step 4: Go to ‘Control Panel’.
- Step 5: Select ‘Display’.
- Step 6: Click ‘Adjust Resolution’.
- Step 7: Select the right TV/display in the ‘Display’ drop-down menu.
The exact process of switching to HDMI on your laptop may vary slightly depending on the laptop you have. Let’s take a look at the process for some of the most popular laptop brands.
Switch to HDMI on HP laptop:
- Step 1: Plug one end of the HDMI cable into the HDMI port of your HP laptop and plug the other side of the cable into the HDMI IN port on your TV/display.
- Step 2: Right-click on the ‘Volume’ icon on the Windows taskbar.
- Step 3: Select ‘Sounds’ and click on the ‘Playback’ option.
- Step 4: Press on the ‘Digital Output Device (HDMI)’ tab and click ‘Apply’ to switch on both the audio and video functions of the HDMI system.
Switch to HDMI on Dell laptop:
- Step 1: Plug one end of the HDMI cable into the HDMI port of your Dell laptop and plug the other side of the cable into the HDMI IN port on your TV/display.
- Step 2: Hold the function ‘Fn’ key on your keyboard and press the ‘F1’ key, which will activate the video output.
- Step 3: Your laptop’s display will appear on your TV/display.
Switch to HDMI on Lenovo laptop:
- Step 1: Plug one end of the HDMI cable into the HDMI port of your Lenovo laptop and plug the other side of the cable into the HDMI IN port on your TV/display.
- Step 2: Your laptop screen should appear automatically. If it doesn’t appear automatically, search through the display options on your laptop and TV until it does.
Switch to HDMI on Asus laptop:
- Step 1: Plug one end of the HDMI cable into the HDMI port of your Asus laptop and plug the other side of the cable into the HDMI IN port on your TV/display.
- Step 2: Select ‘HDMI’ in your TV’s input menu.
- Step 3: Press the function ‘Fn’ key on your keyboard and press the two monitors option to activate the connection.
Switch to HDMI on MacBook laptop:
- Step 1: Plug one end of the HDMI cable into the HDMI port of your MacBook laptop and plug the other side of the cable into the HDMI IN port on your TV/display.
- Step 2: Go to the ‘Apple Menu’.
- Step 3: Open ‘System Preferences’.
- Step 4: Press ‘Displays’.
- Step 5: Press ‘Arrangement’.
- Step 6: Activate the ‘Mirror Displays’ box if you wish your TV/display to show the same content that is being shown on your MacBook screen or leave the box inactivated if you wish to use the TV as a second display.
How to Turn Laptop HDMI Output to Input Without any Cable
First thing’s first. Is it in any way possible to change HDMI output to input? Yes, it is. While you can’t change it directly due to the in-built circuitry, you can change it with the use of some other techniques. Perhaps the most well-known method to change your HDMI output to input is with external adapters designed to take in input from external devices and project it to other devices through USB or other ports.
However, you can also turn your laptop’s HDMI output to input without the use of any cables whatsoever, which is extremely convenient, especially because it allows you the avoid the cable chaos and to save money on pricey external adapters. How can you do so? With the use of specialized software programs that enable screen sharing between devices. Below, you will find a list of some of the best programs that allow you to do so.
- Mirecast: This technology enables HDMI streaming through Wi-Fi. It is supported by Windows 8 or above and smartphones powered by Android 4.2 or above. Make sure both devices are compatible with the software. Both devices must also be connected to the same Wi-Fi network and be in range.
- Space Desk: Space Desk is a great, user-friendly alternative. It can be easily downloaded from the internet and installed on your device. Once you do so, you need to download the drivers for your version of Windows and make sure that the two devices you are planning to connect are both connected to the same Wi-Fi network. This will allow you to connect the devices remotely and completely wirelessly.
- In Home Streaming: This app is especially popular among gamers who wish to stream their games on their laptop screens. It is available on applications, such as Stream, which can be downloaded for free. Simply install the program, select the game you wish to play, and press ‘Stream’.
How To Enable The HDMI Port On Your Computer
Here is a brief step-by-step guide on how to enable the HDMI port on your computer.
- Step 1: Get an HDMI cable. There are many great and affordable options on the market, therefore this shouldn’t be a problem.
- Step 2: Place your laptop near the device you wish to use as a display so that you will be physically able to connect them. Plug one end of the HDMI cable into your computer port.
- Step 3: Turn on the display/device you wish to use as a display and insert the other end of the cable into its ‘HDMI IN’ port. Once you do so, the laptop screen should flicker and the HDMI output should turn on to display the screen.
In the unlikely event that the external device doesn’t display the correct resolution, follow the simple process below.
- Right-click on the desktop and select ‘Screen Resolution’, which will open a new window.
- Click ‘Multiple Display’ on the new window.
- Find the ‘Show Desktop on Monitor 2’ option and click on it.
How do I Enable HDMI on Windows 10
If you wish to enable HDMI on Windows 10 and set the HDMI device as the default device, simply follow the easy steps provided below.
- Step 1: Right-click on the ‘Volume’ icon on the Windows taskbar.
- Step 2: Choose ‘Playback devices’ and this will open a new Playback tab.
- Step 3: In the Playback tab, select ‘Digital Output Device’ or ‘HDMI’.
- Step 4: To make this option default, click on the ‘Set Default’ option and press ‘OK’. This will set the HDMI output as the default.
How do I Change My All-in-one Computer to HDMI
Change your all-in-one computer to HDMI and use it as such, simply plug in your HDMI output device and switch your laptop from PC to HDMI mode with the ‘HDMI IN’ button located on the bottom left side of the display. If you wish to change it back to PC mode, simply hold the ‘HDMI IN’ button.
Why does My TV Say No Signal When HDMI is Plugged in
If you are getting the ‘No Signal’ message, it means that there is an issue with either the external device or the cable connection. To fix it, turn off the TV/display, disconnect the HDMI cable from the TV/display, and plug it into another alternate port (TVs usually have multiple HDMI ports). Turn the device back on and change the TV to the new HDMI input to see if the issue is fixed. Also, check if the HDMI cable is properly inserted on both ends. If the problem persists, the cable may be broken.
Recommended Article : Micro HDMI vs Mini HDMI – Details Explanation
FAQ
How to know that my laptop has HDMI Input?
Not all laptops have HDMI inputs. If you wish to check if your laptop has one, check the sides of the device and identify the HDMI port – input or output. If you have trouble recognizing HDMI ports, simply look them up online or try to fit the HDMI cable into the available ports. Do so gently, otherwise, you might damage the port or cable.
Can You Change HDMI Output To Input On Laptop?
Yes, you can. You can do so with the help of external adapters or specialized software.
Can You Use a Laptop as an External Screen?
Yes, you can use a laptop as an external screen if the device has an HDMI input.
How do I change my monitor from DVI to HDMI?
You can change your monitor from DVI to HDMI by following this simple process: Turn the monitor off. Turn it back on. When the ‘HDMI No Signal’ sign appears, click on the ‘Input Select’ button and choose DVI.
Does my desktop have an HDMI input?
To verify if your desktop has an HDMI input, you can check the ports. If you have a desktop computer that doesn’t have an HDMI port, you can install a new graphics card that has the right port. Another way to connect an older desktop computer to the TV is with the help of an adapter. For example, if your computer has a VGA output, you will need a VGA-to-HDMI converter.
Why is my HDMI cable not working from laptop to TV?
If your HDMI cable is not working properly, you may get a ‘No Signal’ notification. To fix it, open your computer’s settings and choose HDMI as the default output connection. If you still can’t stream the video on your external display, try booting up your computer with the HDMI cable connect to the TV/display that is on.
How do I set HDMI as the default output?
Go to your Windows taskbar and right-click on the ‘Volume’ icon. Choosing ‘Playback devices’ will open a new Playback tab. Select ‘Digital Output Device’ or ‘HDMI’ in the new Playback tab. Make this option default, click on the ‘Set Default’ button, and press ‘OK’. If you don’t see the ‘Digital Output Device’ or ‘HDMI’ option in the Playback tab, right-click on a black place and choose ‘Show disconnected devices’ and ‘Show disabled devices’ in the menu. Once you find HDMI, set it as the default output.
What does HDMI Stand for?
As mentioned above, HDMI stands for High Definition Multimedia Interface. It is a video and audio standard for transferring data for consumer electronics.