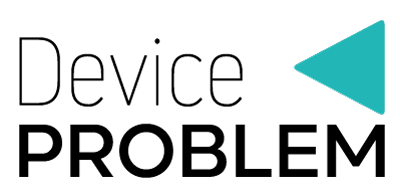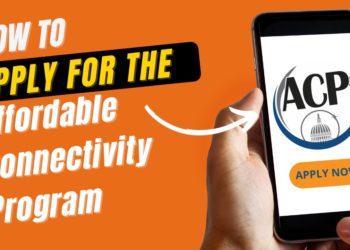Has your Qlink SIM Card been misplaced, lost, or even damaged? Replacing it should top the list of your priorities. By doing so, you will be able to continue enjoying the much-needed Qlink Wireless cell phone services. Once you lose your SIM Card alongside the Qlink Wireless phone, the first step is to try to locate it as it might be within your proximity. Better still, try to remember where you had seen it last. You can even try calling your device so that you can locate it with ease. If everything proves to be a futile endeavor, consider contacting the Qlink customer support service at 1-(855)754-6543. Since most Qlink Wireless users are victims of such circumstances, we shall take an in-depth look at Qlink SIM Card Replacement process, alongside other related ideas.
Qlink Sim card replacement will occur if you use your own phone (phone not provided by Qlink). If you are using a Qlink device, you will need to request a replacement phone, and this is affordable.
About Bring Your Own SIM Card To Qlink
Well, it depends on whether it is compatible with Q Link Wireless network or not. To establish this, you should key in the last 4 digits of the SIM card and then see if it is compatible with this network or not. In case, the SIM card is compatible with the network; you can now activate your smart phone and start enjoying Qlink Wireless services on the go.
On the other hand, if your SIM card is not compatible with this network, you may have to verify your address first so that Qlink can send you a free SIM card kit. The good news is that you will not incur any charges for this service.
From the shipping services to the activation process, everything will be free of charge. Once you receive the new SIM card kit, you can now activate your phone and then start enjoying Qlink Wireless services.
Way to Find Your SIM Card Number On Android
Also known as Integrated Circuit Card Identifier (ICCID), this number is always imprinted on the SIM card and can be found in an array of locations based on the device that you are using. For instance, if you are using an Android device, all you need to do is to go to the ‘Settings’ icon and then click ‘About Phone’ and then tap on the ‘Status’ option. Thereafter, navigate down and you will be able to locate the SIM card number with ease.
Better still, you can eject the SIM card using a SIM-eject tool and then eject the tray holding the SIM card in place. Once the tray is out, you can now remove the SIM card and then locate the number of the card. Lastly, you can remove the back cover and the battery of your device and then remove the SIM card from its slot. After that, try to locate the SIM number on the card.
Way to Find Your SIM Card Number On iPhone
Just like the process, we have discussed above, the process of finding SIM card on your iPhone is not difficult per se. All you need to do is to go to the ‘Settings’ icon and then click on the ‘General’ option and then click on the ‘About’ option. After that, navigate down and you will be able to locate the ICCID number.
Apart from this method, you can opt to eject the SIM card using a SIM card eject tool. Here, you need to insert this tool into the holder beside the tray and then eject it on the go. Once you eject it, you will be able to remove the SIM card and be able to locate this number on the card.
If My Current SIM Card Is Not Compatible, What To Do
Supposing your SIM card is not compatible, is not the end of the road for you. This is because you can order a free SIM card kit and be able to use it to enjoy Qlink Wireless on your current phone. Since you will not be charged for shipping and activation processes, be sure that you will be able to save more bucks.
Now Activate Your Phone With A Q Link Wireless SIM Card
To start with, Qlink Wireless is one of the few service providers that offer the Bring Your Own Phone program to all its customers. In case your device is compatible with Qlink Wireless, you can now bring your phone to this network and get started. However, you need to have a SIM card that you can be used on your device so that you can be connected to Qlink’s network.
As far as the SIM cards are concerned, you can choose to use your current one or get a new one altogether. However, this will be determined by the compatibility status of the SIM card with this network. If you opt to order a new SIM card, be sure that you will get it free of charge. The new SIM card kit comes with a number of items. These include:
- The Qlink SIM card
- A SIM card eject tool
- 3 SIM card adapters
With these components in place, time is ripe for you to activate the SIM card. Here are the steps that you should follow:
Insert your SIM Card
To start with, you should turn off your mobile device and then remove the current SIM card on your phone. When it comes to SIM card removal, you can choose to utilize the SIM Card-eject tool or a paper clip. Here, you just need to push into the small hole adjacent to the tray and then remove the SIM card tray.
Once you remove the tray, remove the current SIM card and then insert the new one. More importantly, compare the SIM card sizes and see the one that fits in the SIM card tray well. Pick one of the 3 cut-out sizes from the kit and then insert it into the SIM card tray. Thereafter, return the SIM card tray to your phone carefully. Once you are done, switch on your mobile device and proceed to the next step.
Reset network
After powering on your device, you can now perform a network reset. When it comes to performing a network reset, there are various procedures that can help you get started, depending on your device’s Operating System and whether it is CDMA or GSM. In the subsequent sections, we shall take a closer look at how you can perform a network reset so that you can know how to get started.
Android Reset
For GSM and CDMA devices, you can network reset them by doing the following:
- Go to the ‘Settings’ icon on your mobile device and click on the General Management/Backup and Reset option. Thereafter, click on the Reset ‘Network Settings’ option and then click on the ‘Reset’ button.
- You might be promoted to key in your password so as to confirm the reset. Do so and then wait for your mobile device to complete the entire reset process.
- After resetting, go to the ‘Settings’ icon and then click on the ‘Mobile Data’ option. Ensure that the Mobile Data is enabled.
- Thereafter, switch off your device and then power it on. Upon switching on your phone, your screen’s colour will change to green.
- Go to the ‘Settings’ icon and then click on the ‘System Updates’ and then tap on the ‘Update Profile’ option. After that, wait for the process to be completed successfully.
- In case you get a prompt asking you to accept any updates, click on the ‘Yes’ button, and your device will restart.
If you have an Android phone that uses CDMA technology, you should follow these steps:
- Go to your phone’s Home screen and then click on the Phone icon.
- Dial ##72786#
- Click on the ‘Yes’ button
- Your device will power off and then switch back on. Thereafter, the mobile will start configuring itself.
- You might be promoted to accept a couple of updates. Click on the ‘Yes’ option and your phone will restart.
Apple Reset
If you have an iPhone and it supports both CDMA and GSM technologies, here are the steps that you should follow:
- Go to the ‘Settings’ icon on your phone’s homescreen and then click on the ‘General’ option. Navigate downwards and then click on the ‘Reset’ button. Thereafter, click on the ‘Network Reset Settings’ option on your screen.
- You might be promoted to key in your device’s password. Enter that password so as to confirm the reset process.
- Be patient as the device completes the reset process.
On the other hand, if your iPhone relies on the CDMA technology, here are the steps to follow:
- Go to your phone’s homescreen and then click on the Phone icon
- Dial ##25327# and then click on the Phone icon again.
- Click on the ‘OK’ option and you will be able to initiate a service update. Once the process is completed, tap on the ‘OK’ button.
Transfer phone number
As we speak, you can now bring your number to Qlink. However, there are a number of steps that you should follow. These include:
1. Ensure that you meet the eligibility guidelines for you to bring your own number
Here, you should ensure that you keep your number active on your current network. Ideally, you should contact the current service provider to deactivate your account before or during the process of number transfer.
Besides this, ensure that you pay any remaining balances with your current provider. Failure to do so might hinder you from porting your number, even if it is active. Your phone also needs to be unlocked for you to transfer your number to Qlink.
Therefore, if your phone is not unlocked, you can contact your current carrier and ask them to unlock it for you. Finally, you must ensure that you do not have a current port that is already initiated with your current service provider. If your current service provider had initiated it, you may have to contact them and ask them to cancel it on the go.
2. Obtain vital information from your current carrier
Besides meeting the eligibility guidelines mentioned above, you need to gather a couple of details from your current carrier before you initiate the number transfer process. These include:
- The number that you want transferring to Qlink Wireless
- The PIN number
- Account number
- Your billing address
- The full name of the primary account’s owner
3. Check the eligibility of your number
With the above-mentioned details at hand, you can now check the eligibility of your number to be transferred to Qlink Wireless. To do this, you just need to visit “https://qlinkwireless.com/members/login.aspx” and then choose the ‘Bring Your Own Number’. Key in your phone number and you will be able to get an immediate response.
4. Initiate the number transfer
If your number is eligible, you can now initiate the transfer process. Here, you should contact the customer service team and provide the details of your account and then Qlink Wireless will contact your current carrier so that the transfer process can be completed. It is imperative to note that your old number and account will be deactivated once your number is approved to be transferred to Qlink.
Download the App
Once you are done with any of the above-mentioned procedures, you can now download the ‘My Mobile Account app for your Android phone or iPhone and then log in using your Qlink phone number. With this app in place, you will be able to manage your account. Also, you can visit qlinkwireless.com/login and then log in with your phone number. Better still, you can make a test call by dialing 305-260-6232. By doing so, you will be able to confirm your device’s activation
APN Settings Guideline Qlink Wireless
If you have an Android device, you should go to the ‘Settings’ option and then switch on the device’s Wi-Fi and Mobile data feature. Thereafter, go to the ‘Mobile networks’ option and then click on the ‘Access Point Names’ (APN) option. Click on the ‘New APN’ option and then key in the other settings as follows:
Qlink Wireless APN settings for Androids (Go to Settings > More > Cellular/Mobile Network > Access Point Names > + (‘add’)):
- Name: QLink
- APN: cinet.spcs
- Proxy: Not Set
- Username: Not Set
- Password: Not Set
- MMS Port: Not Set
- MMSC: Not Set
- MMS Proxy: Not Set
- MCC: 234
- MNC: 15
- Authentication Type: Not Set
- APN Type: default
- APN Protocol: Ipv4
- APN roaming protocol: Ipv4
- Enable/Disable APN: APN Enabled
- Bearer: Unspecified
- MVNO Type: None
- MVNO Value: Not Set
Qlink Wireless APN settings for iPhones (Go to Settings > Cellular > Cellular Data Network > APN):
- Cellular Data:
- APN: cinet.spcs
- Username: Blank
- Password: Blank
- MMS:
- APN: Blank
- Username: Blank
- Password: Blank
- MMSC Proxy: Blank
- MMS Proxy: Blank
- MMS Message Size: 1048576
- MMS UA Prof URL: “www.apple.com/mms/uaprof.rdf”
- LTE Setup (Optional):
- APN: Blank
- Username: Blank
- Password: Blank
Once you are done, click on the ‘More options’ or the ‘Menu’ icon and then click on ‘Save’. Under the ‘Access Point Names’ options, choose ‘Qlink Wireless and then restart your device.
Frequently Ask Questions
If My Phone Does Not Use, A SIM And The Phone Is Compatible What To Do?
Sometimes, your phone might be compatible but it does not use a SIM Card in this case, you should follow these steps so that your device can get activated:
- Switch on your new mobile phone
- Go to the My Mobile Account app. For Qlink new handsets, you will have to open the pre-installed My Mobile Account app and then log in using your Qlink phone number.
- You can go ahead and even make a test call by dialing 305-260-6232. By doing so, you will be able to confirm whether your device has been activated successfully or not.
Will Qlink send me a SIM card free of cost?
Yes. You will not have to incur any extra costs in terms of shipping and so forth. As a result, you will be able to save more bucks in the long run.
How long does it take to get a SIM card from Q Link?
Typically, all ordered SIM cards are shipped within a period of 24 to 48 hours after your address has been confirmed. In case, it takes more than 7 days from the day you received the tracking details, and your order is yet to arrive, feel free to contact the customer support team at 1-888-505-7678 and address your issue.
Can I put my Q Link SIM on another phone?
Well, this is only possible if at all the other device is compatible with Qlink Wireless. In case, it is not compatible with Qlink Wireless; you will not be able to enjoy the services of this carrier.
What towers does Q Link use?
Ever since Sprint merged with T-Mobile in April 2020, this carrier now uses T-Mobile’s network towers.
Does Q Link Wireless give you a free phone?
Yes. However, only those who are eligible for the Lifeline program or Affordable Connectivity Program offered by this carrier will be able to get a free mobile device. Therefore, you can check your eligibility first for any of these programs first before you apply for a free mobile phone from this service provider.