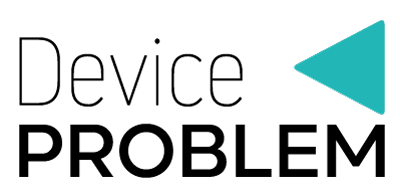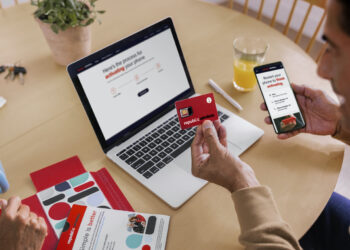Android devices do not have separate dedicated trash folders that would collect deleted content from everywhere. Why? Mostly because of their limited storage capacity – somewhere between 32 GB and 256 GB of internal memory. Nonetheless, there are several different kinds of trash files to be found on your Android phone. One of them is the cache – a file that gets created automatically by any certain application. The cache file helps optimize the system’s overall speed and efficiency. You can find a large selection of different cache files on your mobile device, including images, videos, and files in many other formats.
In addition to cache files, there are also trash-like folders and directories that you don’t use anymore. For example, when you delete a file or folder, the app that used to contain this file or folder automatically creates a folder of deleted content. These kinds of folders will store the recently deleted items for a particular duration (usually 15, 30, or 60 days). As these folders can make your mobile device work slower and fill up your memory, it is important to regularly empty trash and remove junk files from your Android phone and thus improve its performance.
Where is The Trash Folder on Android Phone
As there is no single dedicated trash folder on your Android device that would allow you to delete all deleted items at once, you will have to visit certain apps and clear junk files separately. Or, you can decide to wait for the device to delete the files permanently after a certain amount of time. If you choose to delete junk files manually, don’t forget to empty trash folders created by apps like Google Photos, Gmail, and Dropbox.
Newer Android operating systems, such as Android Pie 9.0 come with an in-built feature called ‘Recycle or Trash’. They offer a convenient Recycle bin feature for the gallery that works similarly to the trash bin in Google Photos and the Recently deleted feature on Huawei smartphones. This option allows you to recover deleted videos and photos within 15 days of deleting them. After 15 days, all the deleted media will be permanently erased.
Why Should You Need To Empty Trash On Android
As full trash folders fill up your device’s memory and make it work considerably slower, emptying the trash regularly is of utmost importance. Now, how do you know if your phone is in dire need of deleting junk files? Some of the most obvious indicators that it is full and stuffed are that it lags, that it’s infected, and that it crashes repeatedly. Cleaning up your device and freeing it from the burden of old files is the first step towards solving any of those problems. In addition, if your phone’s memory is full, emptying the trash is definitely the way to go.
The benefits of emptying trash regularly include:
- Emptying your trash will free up your storage and allow you to take additional photos and videos, upload music and movies, and install new apps.
- Emptying your trash files will improve the device’s performance.
- Emptying your trash may potentially erase viruses and other infected files and programs.
- Emptying your trash will prevent your device from lagging.
- Emptying your trash will benefit your device in so many ways that it can even stop it from crashing.
Process To Empty Trash on Android Devices
There are several different options on how to empty trash on Android, including manually and with the use of third-party apps. Let’s dig right into it!
Empty trash from different Android apps manually
Clear cached data
As we have mentioned before, cached data is stored on your device by different apps. This data provides a better user experience, however, it also takes up lots of storage space and slows down the phone’s performance.
Take some time to clear cached data from your Android phone every once in a while. Doing so will make sure that the junk files don’t take up too much space and that this burden doesn’t interfere with the system’s speed and performance.
To clear the cached data for a specific app, follow the steps below:
- Go to “Settings”, then click “Apps”. Select the apps whose cached data you wish to clear.
- Go to “Storage” for an app and click on the “Clear Cache” option.
To clear the cached data for all apps, follow the steps below:
- Go to “Settings”, then “Storage”, and “Cached Data”.
- Once you have selected the latter, confirm you wish to clear it by clicking the “OK” option.
Delete trash files from Gmail
Gmail is an app that collects a lot of junk files. Take some time to review how many photos, videos, and other content that takes up lots of space is stored in your Gmail. Deleting an email will only move it to the Trash folder, where it will stay for the next 30 days before being permanently deleted. If you wish to speed up the process, you can follow the steps below:
- Open your Gmail app and click on the three-line icon located in the upper left corner.
- Click on the “Bin” option.
- Select the emails you wish to delete and delete them one by one.
- If you wish to delete all emails at once, simply click the “Empty Bin now” option located above all emails.
Delete trash files from Google Photos
Deleting photos from Google Photos only moves them to the Trash folder, where the files remain stored for 60 days, and only then they are automatically and permanently deleted.
To create some extra storage space on your device, you can delete the Trash folder by following the steps below:
- Open the Google Photos app.
- Click on the three-line hamburger menu icon.
- Select “Trash”. Here you will find all the recently deleted items.
- Select the items you wish to delete permanently and press “Delete”.
Delete trash files from Google Maps
The map areas you store offline on Google Maps take up a considerable amount of storage space, therefore consider deleting these offline areas. To do so, follow the steps below:
- Open the Google Maps app.
- Click on the “Menu” icon located in the top left corner.
- Select “Offline”.
- Select an offline area you wish to delete and press “Delete”.
Delete trash files from Google Drive
To delete trash files from Google Drive, follow the simple procedure below:
- Go to drive.google.com on your computer.
- Press the “Trash” option located on the left.
- Press “Empty trash” at the top, but first, make sure there are no files you wish to keep.
Delete trash files from Dropbox
Dropbox is many users’ go-to place to store important data from their Android devices. It is cloud storage designed to backup and manage data. However, the free version only comes with 2 GB of space, therefore make sure to empty it regularly. To do so, follow the steps below:
- Open the Dropbox app.
- Click on the “Trash” folder.
- Once you see the list of deleted items in the Trash folder, click on the files or folders you wish to delete and press “Delete”.
- Confirm the operation.
Delete trash files from WhatsApp
WhatsApp is a great app that offers countless benefits, however, it is also known for saving lots of trash files, including daily backup files, sent media files, file status, etc. Deleting trash files from WhatsApp can increase your memory up to 1 GB.
- Open the File Manager app.
- Click on “Internal memory” or “External memory”.
- Open the WhatsApp folder, click “Menu”, and “Show Hidden Files”.
- Delete the unwanted files. In the “Media” folder, you will be able to delete the “Sent” folder, in the “Database” folder, you can delete a maximum of 6 files – the backup files for the last 6 days, etc.
Delete trash files from Gallery
To delete the trash files from Gallery, which tend to take up lots of space, follow the steps below:
- Open the File Manager app.
- Go to the “DCIM” folder.
- There you can see photo and video files, including the Thumbnail folder, which is automatically created when you view photos and videos through the Gallery. Select the files you want to delete and press “Delete”.
Empty trash using Android third-party apps
Using third-party apps is a great option to manage the junk files on your phone and thus keep your storage space empty. There are many trash-emptying and device-optimizing apps available, therefore make sure to opt for a simple user-friendly one that will arrange your files without taking up a lot of additional space.
Use the Recycle Bin app
One of the most popular apps is the Recycle Bin app. It is available on Google Play Store and you can download and use it by following the steps below:
- Open Google Play Store and find Recycle Bin.
- Install the app on your phone and agree to the terms and conditions.
- Open your local file system and choose an option to explore the storage.
- You will be able to see the list of deleted items on Android Trash. Select the files you wish to delete and click on the “Trash” option.
Use the Google Files app
Google Files is a file management app for Android devices. It is designed to help you save up to 1 GB of storage space. It can clean file storage, provide recommendations about unused files and apps, and expand your storage space.
Use the Clean Master app
Clean Master is another great app to empty your trash files regularly. It is efficient and it doesn’t take up much additional space. It will help you clean up cached data, browser history, and temporary files, stop background apps to boost the speed and keep your device virus-free, as it has an in-built antivirus program. Simply download it from Google Play, install it on your phone, and follow the in-app instructions to delete all your trash files.
Use the CCleaner app
CCleaner is a cache and RAM cleaning app designed to free up your storage space and boost your device’s performance. It is designed to provide disk-space recovery, remove unused data from the app cache, browser history, clipboard content, etc. The Pro version even offers automatic cleaner scheduling and priority support. The app works on low memory and battery usage. To empty your trash with CCleaner, download the app from Google Play, install it, and follow the provided instructions.
Use the SD Maid app
This app will not only help you get rid of unnecessary files, but it will also speed up your system. It uses ‘Corpse Finder’ to delete trash data that an uninstalled app might have left behind. It works great with both rooted and non-rooted devices and it is designed to act as a file manager to remove unnecessary files and to provide a detailed report of the available storage.
Use the File Commander app
This app will help you navigate through internal storage and SD cards and delete unnecessary files. It comes with integration for cloud services, local networks, and FTR servers. The app can also be connected to your computer and share files directly. You can find it on Google Play and start enjoying its many benefits.
Use the DiskUsage app
DiskUsage is designed to give you a deeper understanding of what exactly is taking up your storage space and help you gain back some of that valuable space. The user-friendly app will help you locate leftover data from uninstalled apps, unused files, and other trash content and enable you to delete them straight from the app.
Additional Guidelines for Less Stockpiled Trash on Android
There are some additional guidelines to follow if you wish to keep your Android phone less stockpiled with trash and thus ensure maximum performance.
- Uninstall the apps you don’t use: There is a good chance that you don’t use a good number of apps on your phone. Perhaps you have lost interest in them, perhaps you have upgraded to better apps, or maybe some of them simply came preinstalled (in this case, you will first need to make sure that deleting them won’t compromise the device’s performance). Make sure to uninstall unnecessary apps. Doing so will unload the RAM of much pressure.
- Back up your files: Most probably you have some files you don’t use daily, yet don’t want to throw away for good pilled up on your Android device. These files take up a lot of your precious storage space, so it would be best to move them somewhere they will be safe – to your computer, external disc, an SD card, or cloud storage. This will allow you to access the files anytime and simultaneously help your device run smoother.
- Delete unnecessary downloaded files: We all do it – we download the content we only need for a short period of time and then we forget to delete it. These useless files pile up and fill up our storage space. Make sure to review downloaded files every now and then and to delete the ones you no longer need.
- Delete unnecessary music files: We only actively listen to the new songs we like for a certain amount of time. After a while, the songs we used to love become old news, and we don’t listen to them anymore. Deleting the old songs we no longer find that interesting will clear up lots of valuable storage space.
- Delete duplicated photos: We all have lots of duplicated photos. First of all, we tend to take several photos of the same scene, which allows us to use the best one for our Instagram feed, but then we fail to delete the rest. Secondly, sharing photos through some apps, such as WhatsApp, creates separate folders for the photos you have shared. This way you end up with several copies of the same photo, which is totally unnecessary. Make sure to delete duplicated photos regularly.
- Use Smart Storage: Mobile devices that are powered by Android 8.0 come with a great user-friendly feature called Smart Storage that helps you remove duplicated and unwanted data from the device’s internal memory that is backed up in the cloud. To turn the Smart Storage feature, go to Settings, open Storage, and then simply activate the Smart Storage Manager. The feature will run in the background and automatically delete unnecessary files.
- Use Oreo Storage: In case your device is powered by Android Oreo, you can empty your Android trash files with ease. To do so, open “Settings”, then “Storage”. Click on the listed sections to get a list of apps and the amount of storage they use up. By tapping on an app, you will be able to press the “Free Storage” button to empty the trash files. But be careful, as pressing this button will clear all the files held in the app.
How do I Clear My System Storage
Clearing your system storage will free a lot of your storage space and improve your phone’s performance. To delete any unused or unnecessary apps and files, simply follow the steps below.
- Open the “Settings” app on your phone.
- Press “Storage”.
- Click on “Free up space”.
- You should get a list of files. If nothing appears, press “Review recent items”. Select the item you want to delete by tapping the box on the right side of the file.
- Once you have selected undesired files, delete them by pressing “Free up”.
How do I Delete All Emails in The Trash
As we have mentioned before, you can delete emails by first deleting them from your Inbox folder (or Sent folder/Outbox folder/Drafts folder/Spam folder/etc.). Once you do so, go to the “Bin” folder and simply press the “Empty Bin now” option located at the top of the page, just below the notification saying that the items that have been in the bin for more than 30 days will be automatically deleted. As this will permanently delete all your emails in the trash, make sure you don’t delete something valuable.
How To Recover Deleted Data or Photos You Lose When Cleaning Trash on Your Android Device
When deleting trash files from your android phone, make sure to pay extra attention not to delete something valuable you may still need – whether it’s photos, videos, emails, or other data. Prevention is definitely the best cure.
However, if you do accidentally delete some files you didn’t want to delete, there are some ways to recover them.
Recover deleted data from your Android internal memory
To recover deleted photos or videos from your Android internal memory card, follow the steps below:
- To get started, select the “External Devices Recovery” mode.
- Open your “Phone Storage” – Memory card or SD card.
- Scan your Mobile Phone Storage.
- Deep scan with “All-around Recovery”.
- Preview and recover deleted photos.
Recover deleted data using the Android Data Recovery tool
You can try recovering deleted contacts, messages, documents, audio files, call logs and deleted photos or videos from your Gallery with the use of Android Data Recovery. This tool must be installed on your computer, as using it on your phone may cause data overwriting, which could result in losing more files. Do so by following the steps below:
- Connect your Android phone to your computer.
- Download, install and launch “Android Data Recovery” on your computer.
- Select the “Recover” option.
- Select file types for scanning.
- Preview and recover deleted data.
Recover deleted data by using the FindMyPhoto app
FindMyPhoto is an app designed to recover lost photos quickly and effortlessly.
- Go to Google Play to download and install the FindMyPhoto app on your phone.
- Launch the app.
- Select either “Quick scan” or “Deep scan” and wait for the app to scan your device.
- Preview the list of recently deleted photos and select the ones you wish to recover.
Recover deleted data by using Recycle Bin app
Recycle Bin app, which is designed to delete your trash files and optimize your device, can also be used to recover unintentionally deleted files.
See more : How To Recover Deleted Text Messages On Android Without Computer
FAQ
Where is the Recycle bin on Android?
While most Android phones don’t have a dedicated trash folder that would allow users to deleted all unwanted files at once, more recent Android operating systems, such as Android Pie 9.0 come with an in-built feature called ‘Recycle or Trash’.
Where Are Deleted Files Stored on Android Phone?
Some apps come with their own Trash Bin folders, which store deleted files for a certain amount of time, usually somewhere between 15 and 60 days. Android Pie 9.0 stores delete files in the ‘Recycle or Trash’ feature, while other Android devices don’t store deleted files at all. However, you can try recovering accidentally deleted files by trying the methods listed in chapter 8.
Does Android Has A Recycle Bin?
No, most Android devices don’t have a recycle bin. Android Pie 9.0, on the other hand, does have a recycle bin – the ‘Recycle or Trash’ folder.
How to Empty Recycle Bin/Trash on Android (Samsung)
To empty your recycle bin on Samsung Android phones, open the Gallery app, press the three dots located in the upper right corner, press “Trash” and click on “Empty” in the upper right corner. You can delete individual files or all of them at once.
How can I empty Gmail trash on Android?
You can empty Gmail trash by opening the “Bin” folder in your Gmail app and pressing “Empty Bin now”. For more details check out chapter 4.
Where do pictures go when deleted from Android?
After you delete pictures from your phone, they are still stored in your Gallery for 30 days. You can access and recover them by opening your “Photos” app or “Gallery”, scrolling through your albums and finding the “Recently Deleted” folder at the bottom, opening the folder, locating and selecting the recently deleted photos you wish to recover, and pressing “Recover”.
How do I permanently delete emails from my Android phone?
Opening your “Bin” folder in Gmail and pressing “Empty Bin now” will permanently delete emails from your Android phone.
How do I empty the trash on my iPad at once?
iPad isn’t an Android device, but an iOS-powered device. Nonetheless, you can easily empty the trash on your iPad at once. Simply open “Mail”, select your account, open the “Trash” folder in the Accounts section, click on the “Edit” button located at the top, and press “Delete All”.