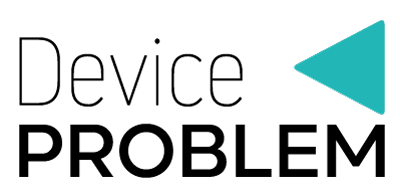TruConnect is one of the best mobile virtual network operator in the United States that offers the best prepaid broadband services. Do you want to join the family and access their internet and MMS services more efficiently? The truth is that you must configure the right APN settings on your device. When it comes to configuring these settings, please note that the process is different in different devices. For instance, the process of settings APN settings in android is different from that of an iPhone. In our guide today, we shall discuss how to setup TruConnect APN settings for android, iPhone, windows and Blackberry to help you get started:
What is TruConnect APN Settings
Before we discuss how to setup TruConnect APN settings, it’s important to first understand what APN is. Also known as Access Point Name, APN is the gateway that wireless carriers use to connect their users to their internet services. It’s important to mention that APN settings are different depending with your provider. Therefore, it’s important to ensure that you enter your provider’s correct settings so that you can connect to their network seamlessly. If you fail to provide the right character format, be sure that your connection will fail.
As far as TruConnect APN settings is concerned, you should ensure that you check on capital letters. Also, make sure that you provide commas rightfully and leave spaces where necessary. Once you follow the right format to the end, be sure that you will have a very smooth setup process. Below is how to configure the right APN settings in different devices.
How to Configure TruConnect APN Settings for Android
Do you own an android phone and want to configure the right APN settings for TruConnect, follow the following steps:
- Open your phone’s “settings” icon.
- Thereafter, navigate through until you come across ‘Network & Internet’
- Under “network & internet”, you will come across the option “Mobile Network”. Click on that option.
- Afterwards, click the option “Access Point Name”
- After APN, you will see the symbol “+”
- Click on that symbol and start adding the correct APN format as shown below:
- Name: TruConnect-INTERNET
- APN: wap.trueconnect.com
- Proxy: BLANK
- Port: BLANK
- Username: guest
- Password: guest
- Server: BLANK
- MMSC: BLANK
- MMS proxy: BLANK
- MMS port: Not Set
- MCC: 310
- MNC: 410
- Authentication Type: (none)
- APN type: default, mms, supl
- APN Protocol: IPv4/IPv6
- Bearer: Unspecified
After configuring these settings correctly, remember to tap on the “save” icon. That way, you will save your new settings in your device. After saving, you can now restart your device and switch on mobile data to successfully connect to the provider’s internet.
How to Configure TruConnect APN Settings for iPhone
Similar to Android, you also need to configure TruConnect APN settings in you iOS device so that you can get connected to this provider’s internet. Below are the steps to follow:
- On your iPhone, open the “settings” icon
- After settings, tap on the icon “cellular”
- After the ‘Cellular’ option, click on the icon ‘Cellular Data’
- Next, tap on ‘Cellular Data Network’ option
- After this icon, you will see “Access Point Name” option
- Tap on the option and select “+” icon so that you can add your new APN settings as follows:
| Settings | Details |
| APN | Wap.truconnect.com |
| Username | Guest |
| Password | Guest |
After adding these settings, go ahead and save them. Thereafter, restart your device and connect successfully to the carrier’s internet.
How to Configure TruConnect APN Settings for Windows
Similar to android and iPhone, you should also configure the right TruConnect APN settings on your windows so that you can get connected to their internet. Below is how to configure these settings:
- On your windows device, open “App list”
- Thereafter, open the icon “Settings”
- After settings, click the icon “Network& Wireless”
- After, tap on “Cellular & SIM”
- After, you will see the option ‘Internet APN’
- To add new APN settings, select ‘ Add an internet APN’ and key in the following:
- Profile name: TruConnect
- APN: wap.truconnect.com
- Username: guest
- Password: guest
- Type of sign-in info:
- IP Type: IPV4
After keying in these details, you should now enable “Use this APN for LTE’ so that you can replace the former ones. Afterwards, remember to save the changes by clicking the ‘Save’ icon.
How to Configure TruConnect APN Settings for Blackberry
Follow the following steps to configure TruConnect APN settings on your blackberry:
- On your device, open ‘Settings’
- Next, tap on “Network Connections’ followed by ‘Mobile Network’
- Next, tap on the option ‘APN’ then provide the following details:
- Access Point Name (APN): wap.truconnect.com
- Username: guest
- Password: guest
After providing these details, complete the settings by tapping the ‘Save’ button. That way, you will successfully setup the right APN settings in your device
What is TruConnect MMS Settings for iPhone and Android?
If you want to use TruConnect multimedia messaging service to send photos, GIFs, Short videos or any other multimedia messages, you should also set the right MMS settings on your device.
When setting up MMS settings on your android or IOS device, the process is more or less the same with APN settings. In other words, you will end up configuring MMS settings after setting up APN settings through the steps illustrated above.
Why am I Facing Trouble When Setting up TruConnect APN Settings on My Devices? How to Troubleshoot
If you are facing trouble while setting up TruConnect APN settings, it could be because you have entered the wrong APN settings. To solve this, repeat the process and make sure you type all the characters correctly.
In addition, you might be experiencing trouble if you are not within the provider’s network areas. If your device is incompatible with this provider, you will also experience trouble when setting up your APN settings.
To correct this, make sure you are within the provider’s network coverage areas and that your devices are compatible with their network.