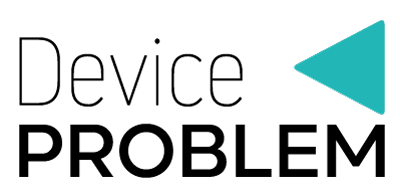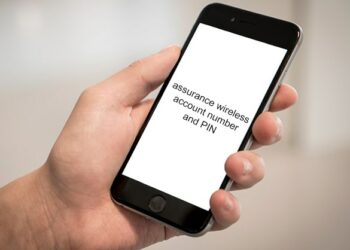Back in the day, you had to insert an SIM card in your iPhone so that you can be connected with those whom you love. However, this is no longer the case as most iPhone models come with an eSIM. The iPhone 11 is one of those models that comes with an eSIM. Unlike a physical SIM card that can be removed or inserted in an iPhone model, an eSIM is usually embedded in your device. Since an eSIM is pre-installed in your iPhone model, you will not need to have a physical SIM card for you to utilize it. For instance, if you have the iPhone 11, you just need to activate the eSIM so that you can start enjoying the services of your preferred carrier. To learn more about how to activate eSIM in iPhone 11, read this article and you will be all set.
Conditions that You Need to Meet to Install an eSIM on iPhone 11
If you want to install or activate an eSIM on iPhone 11, there are several conditions that you must meet. To start with, you have to make sure that your model was released after September 2018. The good news is that the iPhone 11 was released in 2019 and therefore, it supports eSIM.
You also need to choose a carrier that supports the use of eSIMs. Some of the carriers that supports the use of eSIMs in the United States include; C Spire, Credo Mobile, AT&T,T-Mobile, Verizon Wireless, Straight Talk, Spectrum Mobile, among others.
Finally, you need to ensure that you have a stable Wi-Fi network in your home or office. If your iPhone 11 did not come with an eSIM, you can purchase one from the above-mentioned carriers and then install it on your iPhone device. Thankfully, the process of installing an eSIM will not take long as long as you have a good Wi-Fi network at your premises.
Step-by-Step Process to Activate eSIM in iPhone 11
When it comes to eSIM activation, there are many methods that can help you get started. Some of these methods include:
1. Activate an eSIM on iPhone 11 through carriers
Sometimes a new eSIM profile can be assigned to your iPhone, thereby making it easy for you to activate it. Such is usually the case if your device was bought from carriers such as T-Mobile or Verizon Wireless. Once you purchase your iPhone model, you will only need to power it on and then follow the on-screen instructions in order to activate your eSIM.
However, if you had an Android device and have opted to switch to an iPhone, you will be required to contact your service provider so that they can transfer your number to your iPhone via eSIM Carrier activation process.
Ideally, you should contact them after setting up your iPhone so that they can set up the eSIM Carrier Activation. Follow these steps and you will be all set:
- Get your iPhone ready
- You will see a notification indicating ‘Carrier Plan Ready to be Installed’. Click it and then go to the ‘Settings’ app.
- Click on the ‘Carrier Cellular Plan Ready to be Installed’.
- Click on the ‘Continue’ button.
- Try to make a phone calls in order to establish whether your iPhone’s cellular connectivity is working optimally or not. In case you cannot make a phone call, contact your service provider right away.
- In case the plan that you have activated has replaced physical SIM card’s plan, remove the traditional SIM card and then restart your iPhone.
2. Use eSIM on iPhone 11 through Quick Transfer
There are some service providers that allow you to transfer your SIM card from the old iPhone device to the new model without essentially having to call them on the phone. Additionally, you are at liberty to convert your traditional SIM card to an eSIM and enjoy more convenience. When transferring your SIM to a new iPhone model, follow these steps:
- Get your iPhone ready
- Navigate to the ‘Settings’ icon and then click on the ‘Cellular’ option.
- Tap on the ‘Add Cellular Plan’ option and then select the cellular plan you intend to transfer to your new iPhone model.
- Supposing you do not come across certain numbers, click on the ‘Transfer From Another iPhone’. For this action to be successful, you have to ensure that both iPhone devices run on iOS 16 and above.
- Look out for the instructions on your older iPhone model so as to confirm that you want to make SIM transfer. Here, you will just need to click on the ‘Transfer’ option and you will be good to go. Alternatively, if you are prompted to enter a verification code, key in the code that is displayed on your new iPhone’s screen.
- Be patient for the cellular plan to be activated on the new device. Once this plan is activated, the previous SIM will be deactivated right away.
- In case you see a banner on your new iPhone’s screen indicating ‘Finish Setting Up Your Carrier’s Cellular Plan’, click on it and you will be taken to your service provider’s official webpage so that you can transfer your eSIM successfully. If you experience difficulties, feel free to call your carrier’s customer support team.
3. Scan a QR code or Use a carrier app
Sometimes, your service provider might fail to support eSIM Quick Transfer or eSIM Carrier Activation as discussed above. In this case, you can activate your eSIM using a QR code from your carrier.
Here, you can activate your eSIM as you set up your new iPhone or after setting it up. If you want to activate your eSIM as you set up your new iPhone, all you need to do is to click on the QR code that you will see on the ‘Set Up Cellular’ screen. Thereafter, follow the instructions that you will on your iPhone’s screen.
On the other hand, if you want to activate your eSIM after setting up your iPhone, consider contacting your service provider so that you can obtain the QR code. Thereafter, follow these steps:
- Launch the Camera app on your iPhone and then scan then QR code sent by your carrier.
- After a short while, the Cellular Plan Detected notification will appear on your screen. Click it and then tap on the ‘Continue’ button.
- Click on the ‘Add Cellular Plan’ option and if you are prompted to enter a confirmation code, key in the number that your service providers offered to you.
- On the other hand, if your service provider allows you to activate your eSIM via mobile app, just download the carrier’s app from the App Store and then follow the on-screen prompts.
4. eSIM Manually Activation in iPhone 11
Besides the methods that we have discussed above, you can now activate your eSIM manually by following these steps:
- First and foremost, reach out to your service provider’s customer support team and request for eSIM details.
- Navigate to the ‘Settings’ option and then click on either ‘Mobile Data’ or ‘Cellular Data’ option.
- Click on ‘Add Cellular Plan’ option and then tap on the ‘Enter Details Manually’ option located at the bottom of your iPhone’s screen.
Common Reasons for eSIM Not Activatie in iPhone 11 & Solution
The following are the reasons why you are experiencing eSIM activation issues alongside their respective solutions:
- Your iPhone device has bugs
- Your iPhone does not support eSIMs
- You are not connected to any Wi-Fi network
- You have not updated your iPhone’s firmware
- You entered the wrong EID and IMEI details during the activation process.
To solve the above-mentioned eSIM activation issues, consider the following solutions:
- Always ensure that your iPhone is using the latest firmware.
- Restart your device in order to get rid of bugs that might have accumulated in your device over time.
- Ensure that you have a stable Wi-Fi network around you.
- Key in the right IMEI and EID details during the activation process.
- Ensure that your device supports eSIMs
- If these ideas fail to work, contact your carrier’s customer service team for more assistance.
Benefits of Using eSIM on iPhone 11
Some of the benefits of using an eSIM on iPhone 11 include:
- It makes it easy for you to switch carriers whenever you please.
- It allows you to have more than one phone number
- Since an eSIM cannot be removed or inserted like a physical SIM card, it is not prone to getting lost or damaged.
- Compared to conventional SIM cards, these ones are easy to activate.
- Since eSIMs are capable of storing many user profiles, you will not have to permanently disable your account in case you want to switch between different networks. This is mostly ideal whenever you want to travel to a locality where your current carrier has a poor network coverage.
- An eSIM will occupy a smaller space inside your iPhone device.
FAQ
How long does it take to activate an eSIM?
If you follow the right procedure, expect that the eSIM will be activated within a period of 2 hours or thereabout.
How do I know if my iPhone 11 is compatible with eSIM?
To check whether your iPhone is compatible with eSIM, go to ‘Settings’ icon and then click on the ‘About’ option. Click on the ‘Status Info’. In case your iPhone 11 is compatible with eSIM, you will be able to see the EID field on the menu displayed on your phone’s screen.
How much does it cost to activate eSIM on iPhone 11?
Well, it depends on your eSIM service provider. For instance, Verizon requires you to pay $35 activation fee while T-Mobile does not need you to pay a dime. Therefore, you should contact your carrier’s customer service team and make enquiries about the various eSIM activation fees.
Is there any Difference Between eSIM and Physical SIM Activation? Which is better?
Yes. If you have a physical SIM card, you have to insert it in your device so that you can activate it. However, it counterpart needs you to scan the QR code sent by your carrier and you will be good to go. If you follow the right procedure, you will be connected to your network within 15 minutes or thereabout. This makes eSIM activation better than physical SIM card activation as it is fast and more efficient.
Can I use dual SIM with eSIM on iPhone 11?
Yes. It is now possible to use a dual SIM with eSIM on iPhone 11. Here, the eSIM can be for mobile data services while the physical SIM card is purposely meant for making calls and texting you friends and family members.
Can I switch between eSIM plans on iPhone 11?
Yes. Under the data plans list, you will be at liberty to choose which eSIM profile you want to switch on and off. This is very helpful whenever you are travelling from one locality to another.
What happens if I accidentally delete my eSIM from my iPhone 11? How do I get it back?
If you delete your eSIM from your iPhone 11, worry not as you can now restore it seamlessly. All you need to do is to contact your carrier and let them know about that incidence. Your carrier might opt to either send you another QR code so that you can set up your eSIM on your own or do it on their own via the eSIM Carrier Activation process.
Can I convert a physical SIM into an eSIM on iPhone 11? If so, how do I get started?
Yes. However, this is only possible of your carrier supports this action. If you want to convert a physical SIM to eSIM on your iPhone 11,go to the ‘Settings’ and then tap on the ‘Cellular’ option and then click on the ‘Convert to eSIM’ option. Suppose you do not see the ‘Convert to eSIM’ option, know that your carrier does not support this action.
Is eSIM more secure than traditional SIM cards?
Yes. Unlike a traditional SIM card which can be removed and inserted on an iPhone model, the eSIM is embedded in the device by the manufacturer and thus is safe as it cannot be stolen from your device.
How do I remove an eSIM from my iPhone 11?
If you want to remove an eSIM from your iPhone 11, go to the ‘Settings’ icon of your device and then click on either ‘Mobile data’ or ‘Cellular Data’ option. Click on the eSIM plan you want to delete or erase. After choosing your desired eSIM plan, click on the ‘Remove Cellular Plan’.
How do I tell that my eSIM is active on my iPhone 11?
As we speak, it is easy for you to tell whether your eSIM is active on your iPhone 11 or not. For instance, you can choose that eSIM profile for mobile data services and then try to access internet services using mobile data services. If you are able to connect to the internet, be certain that your eSIM is active and can be used for data services.
Besides iPhone 11, which other iPhone models support eSIM?
Apart from the iPhone 11, the other iPhone models that support eSIM include:
- Apple iPhone XS
- Apple iPhone XR
- Apple iPhone 12
- Apple iPhone 12 Mini
- Apple iPhone SE(2020 &2022)
- Apple iPhone 13
- Apple iPhone 13 Mini
- Apple iPhone 13 Pro
- Apple iPhone 14 Pro
- Apple iPhone 12 Pro Max
- Apple iPhone 14 Plus