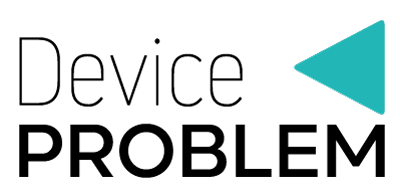If you’re using an iPhone, iPad or iPod Touch, chances are you might have seen a “Storage Almost Full” message on your device. Since Apple devices do not come with an expandable memory, it can often be confusing to users when they see this message, with no idea on how to free up storage. Even if you have not received this message yet, you might want to avoid any last minute stress and online surfing for solutions to free up space, and would like to manage storage in advance. This is a step-by step guide to checking and managing your phone storage, and subsequently, handling conditions where storage is full.
Difference Between iPhone Device Storage And iCloud
Before we start, let’s understand the types of storage Apple offers to its customers. Device storage is a set storage capacity that comes when you buy your iPhone, iPad or iPod Touch, and ranges from 16 GB to 256 GB for an iPhone, 8 GB to 128 GB for iPod Touch and 16 GB to 512 GB for iPad. All downloaded apps, music, photos or any other documents and content are stored in the Device Storage. This storage cannot be expanded. Once it is full, the storage has to be freed up.
On setting up iCloud, Apple automatically gives you 5GB free cloud storage. This storage is not on the device, but can be used to back up your device and keep your photos, videos, documents, etc updated across multiple devices. The iCloud storage can also fill up depending on the size of your content, and you could run out of free storage. However, unlike in the Device Storage, the iCloud storage can be expanded by purchasing more, starting at $0.99/month for 50 GB.
Check Available Storage on iPhone
Checking how much internal storage you have is fairly straightforward. On your device:
- Go to Settings.
- Go to the General tab.
- Click on iPhone Storage (also sometimes called Device Storage).
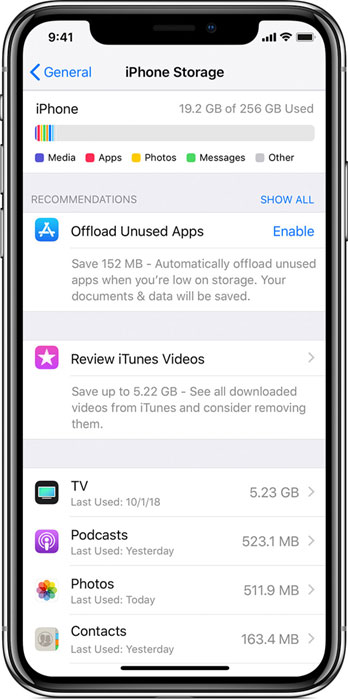
The top of the screen displays a bar graph with the total iPhone storage and which type of content is taking up how much space. Under that is a list of applications in your phone, with information on how much space they use, for the app and its associated data.
If your iOS version is an iOS 10 or earlier, you will see Manage Storage under the Storage tab, which you can use to see which apps take the most space.
Content Categories:
iOS divides the device content into these categories:
- Apps
- Photos : Photos and video files stored in the Photos app
- Media : Music, videos, and ringtones
- Mail : Emails and attachments
- Apple Books : Books and PDFs in the Books app
- Messages : Messages and their attachments
- iCloud Drive : iCloud Drive content that you downloaded to your device.
- Other : Everything else, for instance, software updates, Siri voices, cached files, system files, logs, etc
If a category takes less space, it might be accounted as Other. System Storage space is a combination of space taken by iOS and its supporting files. The System space differs between devices based on type, model, country, etc.
The good news is, when your device has low storage, iOS automatically frees space when you install an iOS update, or record videos, download music or more. How does it do that, you ask? It’s efficient- it deletes objects that are not needed or can be downloaded again if require, such as streamed music, files uploaded to iCloud Drive, or unused apps. It also clears the cache and removes temporary files to free up space.
In the Device Storage tab, there can be found a list of recommendations to optimize device storage. Clicking on an app will give more details about its storage. Here, there are a few options you have:
- You can Offload Data, meaning you can keep documents and data from the app, but removes storage used by app, or
- Delete some of the contents from an app, or
- Delete the app itself, along with all of its associated data.
These are the steps you can take to manage storage space even without receiving the “Storage Almost Full” alert. Even after this, if your device is nearly full and iOS is unable to free space on the device by itself, you will get the “Storage Almost Full” message alert. If you get this alert, you can come back and check the storage recommendations and offload some content like videos, pictures and apps which are not used as often.
Note: Cached or temporary data might not be included when calculating usage.
Tip: It is quite common to find the Other category under Device Storage to be several GB large. However, if it seems more than 9-10 GB, it should be checked. Steaming music or videos creates caches to ensure smooth playback, which uses significant space in Other. Similarly, caches from using Safari, or sending high volumes of text or video can also grow very large.
What To Do if iPhone Storage is Full
Following these simple steps can help you from being caught in a fix at the exact moment when you want to capture some memorable moments on your iPhone.
Step 1. Clear out old images and videos: These are often the culprits for eating up the storage. Transferring them to iCloud Photo Library can instantly free up the badly needed space on your iPhone.
To enable the iCloud Photo Library, follow these steps:
- Go to on Settings.
- Click on the Photos & Camera tab.
- Turn ON the toggle option for iCloud Photo Library.
- Ensure that the option for Optimize iPhone/iPad Storage is selected.
- Many services like Google Photos, Flickr, Amazon, Dropbox etc. also give us the advantage of uploading pictures which helps in freeing up the space. Google Photos offers unlimited free storage, while Flickr also provides 1 TB free storage space.
Step 2. One of the most popular, yet understated remedies- delete unwanted apps from your iPhone. For this you can follow these steps:
- Tap and hold on to the icon on the home screen.
- After a while the icon and other icons on the screen start jiggling and you will find an X on the left hand corner of the app. Tap on the X to delete the app or apps. If you are using iOS 10 or earlier, you may not be able to delete apps that come preinstalled with the device, even if you don’t use them, such that Stocks, Mail and Facetime. The ability to offload data from selected apps was offered from iOS 10 onwards. However, note that not all apps can be deleted/offloaded – Apple does not allow you to delete apps like Safari, Phone and Messages.
Step 3. Uninstall or Reinstall storage hungry apps. To identify such apps, you can follow these steps:
- Tap on the Settings tab
- Select General
- Select Storage and iCloud usage
- Under Storage section tap on Manage storage
- You will be able to see how much storage each app is taking and accordingly you can tap on the app and delete it.
Step 4. Delete old messages that you have to increase space. They also consume a lot of space in your phone. If the message has become old and is not needed the same can be discarded to make storage space. While this sounds like a boring process, especially if you are someone who uses text/ iMessages a lot, luckily, iOS has a feature to delete any messages that have been on the phone for longer than a set time period. To do this:
- Go to Settings.
- Click on the Messages tab. You can see the section Message History, with a “Keep Messages” time parameter next to it.
- Tap on Keep Messages and select how long you want your data on the device before iOS cleans it up.
Step 5. Keep iTunes music and video to the minimum: Music and video files take a lot of space and if not needed, they should be deleted and downloaded at a later stage as and when required. If it has been purchased from iTunes, it is always a bargain since purchases are related to your ID, as opposed to local phone data. iTunes in the Cloud allows you to delete music and videos, and on demand the same can be downloaded at a later date.
Step 6. Even the iCloud Photo Library takes space on your phone and does not necessarily reduce your storage space. Though the file size would have reduced, they still take space on your phone. Note that the iCloud Photo Library typically stores images and videos you use frequently in the device storage. Depending on the space available, it will store more or less number of photos and videos locally.
Step 7. Delete iMessage images : If there are important messages you don’t want to delete, deleting these images/ videos/ files instead can free up some space. To do this, tap and hold on an image within a conversation. Tap More to see little circles next to each image. Select as many as you’d like to delete, making the circles turn blue, and click on the bin icon to delete them.
Step 8. Update your iOS : With iOS version 10.3, Apple rolled out an update to manage your storage space effectively. Even after all this, if you struggle with insufficient storage space, don’t worry! It is possible to augment the iPhone’s storage capacity with external phone accessories at affordable rates. And with great deals across online websites, you can save yourself the hassle of having to find and delete content to make space for newer memories.