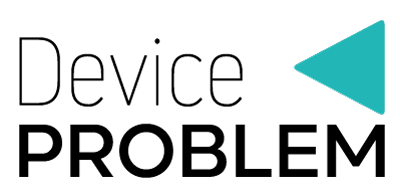Can you send text from computer? You sure can. There are quite many options to do that in 2021. Whether you use iPhones or Androids, you can receive as well as send texts from Mac, Windows PC, or Chromebook.
In this article, we will take a closer look into how to send a text from a computer. We will cover various options and explain how it all works. By the end of this article, you will have a deeper understanding of how to send text from computer no matter what computer and operating system you use.
So, are you ready to dig in? Let’s do this!
Available Features For Texting From Your Computer
As technology has evolved, you actually have many options these days to send a text from a computer. We will cover all of the popular and reliable methods in the ‘How to send a text from your computer’ section.
Generally, there are 3 major methods to send texts from the computer, which include, using email, a special piece of software/app/program, and using special online services (either provided by your wireless carrier or a third party). As mentioned previously, we will cover all details and provide you with step-by-step instructions below.
When it comes to features of texting from the computer, it all depends on the method you go with. As usually, free methods come with limitations, however, offer more than enough for personal use. Though, if you are looking to send texts from the computer for business/marketing purposes, getting a proper piece of software is the way to go.
Using the computer for texting enables you to send texts (SMS) and MMS. You can do so by individual sends or group sends (bulk messaging), which is an advanced option and not available with all methods.
Once you go with professional programs, the features scale up, which enables you some extremely advanced tracking, automation, and more.
With that in mind, you now see that you must first know what your purpose behind using the ‘send text from computer’ option is. Once you determine that, you will find it much easier to choose the right method for your needs.
What You’ll Need To Send Texts From Computer
As mentioned above, the requirements to successfully send a text from a computer vary from method to method. Access to email services (Email software or browser) and an internet connection will do the trick. For more advanced options, you will need additional apps/programs.
That said, having access to a computer with internet access is all one needs to send texts from computer. You do not need a phone at all.
Of course, there are methods where you may use the computer as an interface but in fact, use its connection with your phone to send a text. So you see, it all depends on the method.
How Reliable is Sending a Text Message From the Computer?
Using your computer to send text messages is very reliable. Of course, once you move to automated and bulk options for professional purposes things get trickier and greatly depend on the quality of the provider.
However, generally speaking, all available methods have basically as good deliverability as when text is sent from a phone. So, there is no need for worry.
How to Send Text From Your Computer?
This is the core section of this article. It is here that we will take a closer look at each of the reliable methods and provide you with instructions and tips that will enable you to make use of your preferred option.
Without further ado, let’s dig into the send text from computer methods.
Send Text From Computer Using Email
Using email services to send text messages is very simple. If you have the ability to send email messages, you can also send texts.
However, there are some tricks. You obviously need to know the phone number of the person you are sending the text to. That is typically not a problem. The trickier part is knowing on which carrier the number operates and the domain you need to use. The latter will be provided below, so you just need to find out which carrier the number you are sending the text to operates on. Then use the matching domain (the list below).
Here are the steps to take when sending text from the computer using email:
- Step 1: Sign in/open your email service (on a browser or the app) on your computer
- Step 2: Click to compose a new mail.
- Step 3: Insert the recipient’s 10-digit phone number in the ‘to’ line.
- Step 4: After the phone number, add the recipient’s carrier code, which depends on the corresponding service carrier domain. The carrier codes of the most popular carrier companies are listed in the table below.
| SMS | MMS | |
| Verizon | @vtext.com | @vzwpix.com |
| AT&T | @text.att.net | @mms.att.net |
| T-Mobile | @tmomail.net | @tmomail.net |
| Sprint | @messaging.sprintpcs.com | @pm.sprint.com |
| Boost Mobile | @sms.myboostmobile.com | @myboostmobile.com |
| Cricket Wireless | @mms.cricketwireless.net | @mms.cricketwireless.net |
| U.S. Cellular | @email.uscc.net | @mms.uscc.net |
| Virgin Mobile | @vmobl.com | @vmpix.com |
| Xfinity Mobile | @vtext.com | @mypixmessages.com |
| Google Fi | @msg.fi.google.com | @msg.fi.google.com |
| Metro PCS | @mymetropcs.com | @mymetropcs.com |
| Page Plus | @vtext.com | @mypixmessages.com |
| Mint Mobile | @mailmymobile.net | n/a |
| Consumer Cellular | @mailmymobile.net | n/a |
| C-Spire | @cspire1.com | n/a |
| Republic Wireless | @text.republicwireless.com | n/a |
| Simple Mobile | @smtext.com | n/a |
| Tracfone | n/a | @mmst5.tracfone.com |
If you are not certain which carrier the recipient uses, check it out at Freecarrierlookup.com.
The complete ‘to’ line should then look something like this: [email protected].
- Step 5: Type your message as you always do and click ‘Send’. The recipient’s potential response should appear in your email inbox.
Send Text From Computer Using Google Voice
Google Voice is often overlooked when it comes to texting from your computer, which is a shame, as it is very convenient and handy. This telephone service gives you a free virtual phone number that you can use for texting and making calls. The setup is quick and simple, however, currently, this feature is only available in the US and Canada.
- Step 1: Visit Google Voice and sign in or sign up.
- Step 2: Press the ‘Messages’ icon and then click ‘Send a message’.
- Step 3: Enter the name or number of the contact you wish to reach. You can contact an individual person or up to 7 people at once in a group text.
- Step 4: If you wish, you can attach images by clicking the image icon, which actually converts the SMS message into an MMS message.
- Step 5: Complete the process by clicking the ‘Send’ icon.
Send Text From Computer Using Cortana
This method is applicable for Android users with Windows 10 computers. Sending text messages with Cortana is quick and simple – just follow the instructions below.
- Step 1: Open the Cortana app on your Android smartphone.
- Step 2: Click ‘Settings’, then ‘Notifications’, and enable sending notifications between devices. In addition, you can enable ‘Use Cortana even when my device is locked’, but this part is optional.
- Step 3: Enable Cortana by selecting inside the search box in the taskbar. Afterward, select the ‘Notebook’ icon.
- Step 4: To activate Cortana simply say “Hey Cortana” and add, for example, “Text Mike”. Instead of saying it, you can type in ‘SMS Mike’.
- Step 5: Speak or type in your message. Finish by stating or clicking ‘Send’.
- Step 6: As soon as you receive a text back, you will get a desktop notification. You will be able to type your reply into the notification window.
Send Text From Computer Using Windows App
If your computer runs on Windows, you can use the ‘Your Phone Companion’ app to send and receive text messages. The app also allows you to retrieve photos from the phones, receive notifications, and even make calls. The setup process is quick and simple, but the downside is that the program doesn’t allow you to send or receive photos and other media files. To use this method you will need Windows 10 April 2018 update or newer and an Android 7.0 Nougat or newer. Windows 10 comes preinstalled with this app, however, you will also have to install it on your Android phone.
- Step 1: Press the Windows button on your keyboard. You will see your app list and select ‘Your Phone’.
- Step 2: In case you haven’t yet connected your phone to your Windows device, the user-friendly app will walk you through the process. The process will allow you to establish a connection between the two devices.
- Step 3: When you connect your phone to your computer you will have access to your text messages, which will allow you to send and receive messages from the app.
Note: The method doesn’t work if you are using third-party apps as your primary messaging app.
Send Text From Computer Using Chrome Extension
Another way to send text messages from your computer is through a Chrome extension – ‘Send Your Email to SMS (text)’. This extension allows Gmail users to send texts from their emails. This method is similar to the first one we have covered, however, with the use of this extension, you won’t have to know and type in the carrier code, as the app will do it for you. The uncomplicated app enables customers to send up to 10 messages for free each month. If you wish to send more text messages with this app, you will have to get the premium version, which costs $55 a month. This option is great for small businesses.
- Step 1: Visit the Chrome Web Store to download the extension.
- Step 2: Open Gmail in your browser. As you will see, the extension adds a phone icon to your email window.
- Step 3: Click ‘Compose’ to open a new email.
- Step 4: Press the phone icon located at the bottom left corner of the compose window.
- Step 5: Enter the phone number you wish to text.
- Step 6: Type in your message and send it as usually.
Send Text From Computer Using Free Websites
There are several free websites to be found online that you can use to send messages. Below is a list of the best free texting websites.
GlobFone
This is a simple and free online service that allows you to send SMS messages (sending pictures and other media is not supported).
- Step 1: Visit GlobeFone.
- Step 2: Select the recipient country and enter the recipient’s number.
- Step 3: Add a message and send.
The recipient will not be able to reply to this website, but you can send the message and check whether it has been correctly delivered.
TxtDrop
This is another convenient free online option that allows you to send text messages from your computer. The recipient is able to reply to you and you will receive the reply to your email. There you can continue the conversation. Keep in mind that the message comes pretty cluttered and difficult to read on a phone.
- Step 1: Visit TxtDrop.
- Step 2: Enter your email address, recipient’s country code, and phone number.
- Step 3: Add a message and send.
SendAnonymousSMS
This free and simple website allows users to send anonymous SMS messages from the computer. It doesn’t require registration, has the widest selection of countries, and enables you to send up to 145 characters at a time.
- Step 1: Visit SendAnonymousSMS.
- Step 2: Enter the sender’s phone number (it stays hidden), the recipient’s country code, and his or her phone number.
- Step 3: Write the message and add the security code.
TextEm
TextEm is a no-registration website that allows you to send up 150 characters long text messages from your computer. Even though the platform allows users to send messages to more than 90 telecom operators, it has a limited country range (it can only be used in the US, Canada, and Europe).
- Step 1: Visit TextEm.
- Step 2: Enter the recipient’s phone number and mobile carriers.
- Step 3: Write your message and hit ‘Send’.
SendSMSnow
Now, this texting website is free if you wish to send messages to individuals, but if you wish to send group texts it isn’t completely free but it is very affordable (it costs 1 cent per text per person). It requires registration and offers a bunch of advanced options. For example, you can create contacts, send messages periodically, view your messaging history, send unlimited text messages of up to 130 characters. However, you are limited to a shortlist of countries.
- Step 1: Visit SendSMSnow.
- Step 2: Enter your phone number and the recipient’s number and country code.
- Step 3: Type in your message and press ‘Send SMS’.
Send Text From Computer Using Text Sync Apps
Another great way to send text messages from your computer is to install an app that syncs your messages onto your laptop. Below you will find a list of the most reliable apps of the sort.
Pushbullet
When it comes to apps designed to connect your Android phone to your computer, Pushbullet is one of the best and most popular ones. It pushes SMS messages between the devices and comes with Notification Mirroring, which pushes all notifications from Android phone to the computer. The app used to be entirely free, now they offer two versions – a limited free one and a $5 a month version with more advanced options.
AirDroid
This app offers basically the same benefits as Pushbullet. It also enables you to view your camera and dial your phone remotely. The service costs $2 a month.
MightyText
While the previous two apps are desktop apps, this one is a browser app. It allows you to sync your SMS messages, as well as your notifications, photos, videos, and major desktop browsers. The service is free for up to 500 text messages per month, if you wish to send more messages you will have to pay $5 a month.
Send Text From Computer Using iMessage or Messages for Web/Android Messages
Mac computers offer their users the option to send messages from computers using iMessage, while Android computers offer the possibility to send messages with Google’s Messages for Web/Android Messages. Both are convenient and simple apps that will allow you to send text messages directly from your computer. All you will need is an internet connection and in the case of iMessage, you will have to log in to iCloud.
iMessage
- Step 1: Check that your iPhone is logged in with your Apple ID.
- Step 2: Open the ‘Settings’ app and select ‘Messages’.
- Step 3: Activate the iMessage switch to enable the service.
- Step 4: Press ‘Send & Receive’ and verify the phone number and email account that can be associated with iMessages. In addition, choose a phone number and email address that can start a new conversation.
- Step 5: Repeat the previous steps on all other iOS devices and make sure they are all connected to the same Wi-Fi connection.
- Step 6: Open the Messages app on your Mac computer. Once your menu bar opens, select ‘Messages’, then ‘Preferences’, and finally in the pop-up click the ‘iMessage’ tab. Sign in with the same Apple ID.
- Step 7: Go back to your iPhone and open ‘Messages’ in the ‘Settings’ app. Then click ‘Text Message Forwarding’.
- Step 8: Activate the switch located by the Apple device for which you wish to enable message forwarding. This will enable you to send and receive text messages on another Mac device.
- Step 9: Now you can send text messages from your computer. Go to your contact list and press the ‘Pencil’ icon located above. Enter the recipient’s name or number and compose the message as you would on your iPhone.
Note: iMessages are free of charge when your device is connected to Wi-Fi.
Messages for Web or Android Messages
This is the Android version of Apple’s iMessage. You will need an Android phone and any computer (a desktop, a laptop, or even a Mac device) with a browser and the Android Messages app. The app allows users to text directly from a web interface.
- Step 1: Set Android Messages as your default app on your phone.
- Step 2: Go to the Android Messages homepage on your computer.
- Step 3: Open the Android Messages app on your phone.
- Step 4: Click on the blue QR code scanner button and scan the QR code from the Android Messages homepage. Doing so will connect your device and browser, which will enable you to see, send, and receive messages on your computer as the devices synchronize.
- Step 5: Send a message from your computer just like you would from your Android phone.
Note: To make sure the devices stay synchronized, click ‘yes’ when the web interface asks you whether or not you want it to remember your computer.
Send Text From Computer Using the Samsung Messaging App
If you have the Galaxy Book 10.6 LTE, Galaxy Book 12 LTE, Galaxy Book 2, or Galaxy Tab Pro S, you can use the Samsung Messaging App to send and receive text messages. The app comes preinstalled, therefore you will only need to link your phone number, launch the app, and begin the simple guided setup process.
Send Text From Computer Using a Messaging Program
iMessage and Messages for Web/Android Messages come preinstalled on Mac and Android devices. However, you can also use Hangouts or any other messaging program, such as Skype.
Send Text From Computer Using Online Platforms or business texting software
Nowadays, there are countless online platforms and business texting programs that offer professional texting services. These online platforms and programs are most popular among businesses, institutions, and organizations that send text messages to individuals or larger groups on a regular basis. They allow you to text-enable toll-free numbers, regular 10-digit landline numbers, VoIP numbers, and industry-specific shortcodes for the company in a matter of minutes. The platforms allow businesses to utilize SMS messages for customer support, sales, alerts, reminders, marketing, promotions, recruiting, etc.
This kind of business communication also saves time, scales process, manages productivity, and simplifies internal communication. Online platforms allow you to send and receive messages, create drip campaigns, collect and track data, and segment your customers. As SMS marketing is the new trend and as the majority of clients prefer to communicate through text messages, these kinds of platforms are definitely something every company should consider. Some of the most reliable business texting platforms include ClickSend, EZ Texting, MessageMedia, MessageBird, Twilio, BurstSMS, SMS Global, Skipio, Simple Texting, and Zipwhip.
Send Text From Computer Using Your Wireless Provider
Certain wireless providers, such as AT&T and Verizon offer standalone texting portals, which can be used by their customers to text other in-network users. To use their services simply visit their official website, sign in to your account, and exchange text and media messages with other people who use the same carrier. You can do so on their websites or apps if they have some (for example, Verizon does).
How to Receive an SMS on a PC Without a Cell Phone?
Sending text messages from a computer is a very simple task and there are many methods available (as seen in the previous section). However, receiving SMS on a PC or Mac is way trickier.
You have to know that SMS messages are sent to specific phone numbers. Each of these phone numbers belongs to a physical or virtual SIM card, which is located in a phone. That means that SMS gets received by the phone.
However, there are ways to receive an SMS on your computer. If you have your phone nearby, you may connect it to your computer and view all messages. Or, you may use specific apps that enable you to view your messages from a computer using an internet connection.
Moreover, certain wireless carriers offer you to access your texts using their online platform, where you log in and access your account that is connected to your phone number.
Another way is to simply ask the person you are texting with to send you an email or to send you text messages to your email address, which may require installing a third-party app.
FAQs
Can I text from my computer for free?
Yes, you definitely can! As you can see in the chapter where we have listed all the methods for sending texts from your computer, there are many free ways to do so. However, keep in mind that free options tend to come with certain limitations, therefore, if you are planning to send texts from your computer for business purposes, it may be best to invest in professional software.
Am I limited to text messages or does it work with MMS too?
No, you are not limited to text messages. Using a computer for texting also enables you to send MMS messages. You can read more in the chapters above.
How many messages can I send?
You can either send an individual message to an individual number or you can send group messages. Group or bulk messaging is just as simple as texting an individual person, you simply add more recipients.
Can I manage or delete my messages?
No, unfortunately, you can’t manage or delete messages on your computer.
Is text from your computer the same as text from your laptop?
Yes, a laptop is simply a portable computer and when it comes to software it basically offers all the same options as a desktop computer. Sending text messages is definitely something both devices can do.