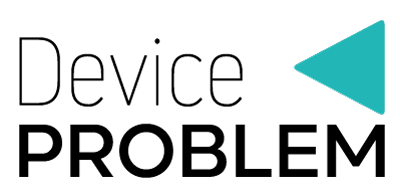When it comes to cell phone service provider selection, there are many options that you can consider. After all, the proliferation of modern tech devices such as mobile phones and tablets has led to an increase in the number of carriers offering cell phone services. One of the many service providers that have proved to be very effective is Red Pocket Mobile. Unlike other carriers, this one offers the much-needed low-cost options that allow even low-income earners to get value for their money.
Simply put, it is an affordable option when it comes to calls, texts, and even data. To enjoy the internet services of this carrier, you need to configure your device with the Red Pocket Mobile APN settings. In this article, we shall shed more light on Red Pocket Mobile APN settings guideline, how you can configure your device with the APN settings of this service provider and some of the most asked questions on this topic. However, let’s first understand more about red pocket mobile
About Red Pocket Mobile
Simply put, Red Pocket Mobile is a mobile virtual network operator (MVNO). Technically, MVNOs operate like a second-hand platform or seller such as Amazon. Instead of buying cell phone data from the original carriers, MVNOs usually play the role of a middleman. Therefore, Red Pocket Mobile usually uses service providers such as T-Mobile, Sprint, AT&T, and Verizon as its host network.
In fact, this is the only MVNO that gives customers the luxury to choose which among the 4 carriers mentioned above they would like to receive cellular service through. As we speak, this carrier is used by a huge populace in the US. Here, you will enjoy not only unlimited data bundles but also fast internet speeds. Some of the data packages you can find here include 10GB, 20GB, and so forth.
Guideline for Configure Red Pocket Mobile APN Settings
If you want to configure your device with Red Pocket Mobile Access Point Name settings, all you need to do is to insert the SIM card or chip into your mobile device. However, if you are porting your existing number, you have to wait for the number transfer process to be completed before carrying on with any other step. To view the status of your number transfer, you just need to visit “RedPocket.com” and then log in to your account.
Once you are done, you can now go ahead and then insert your SIM card into your device. For optimal results, your device should be compatible with Verizon, T-Mobile, AT&T, or Verizon. After that, you can now power on your device.
Once the device is on, you will be able to get a message to complete the automatic APN setup. By completing the APN setup from Red Pocket Mobile, you will be able to enjoy a smooth internet connection on your device. If you come across some prompts, follow them, and you will be good to go.
If you have not received the automatic APN setup message
There are scenarios when you may have issues with the automatic APN setup. Other times, you may not receive the message containing the APN setup even after inserting your SIM card. If this happens, you should not panic, as there is a way to configure your device manually with these settings. Whether you are using an Android or an iPhone device, you will be able to configure your device with these settings as shown below.
Red Pocket Mobile APN settings for Android
The following are the steps that you should follow so that you can configure your Android device with these settings:
- To get started, you should first go to the ‘Settings’ icon on your device and click it.
- You will see a number of options on your screen. Tap the ‘More’ option.
- A new screen will appear, and you will see the ‘Mobile networks’ option. Tap it.
- After that, select the ‘Access Point Names’ option.
- By tapping the ‘Access Point Names’ options, you will see a number of APN profiles on your phone’s screen. These are basically the profiles that are already configured to your device. Even if they are there, they may not be of much help to you as they are not from Red Pocket Mobile. Therefore, there is a need to add a new APN from this service provider. To add a new APN, you should tap the ‘+’ option that is located on the top right side of your device.
- Once you tap that option, you will see a new screen where you will find an array of options with empty fields. Here, you need to complete these undefined fields one after the other with the official data of this carrier. You should fill in these fields with the following details:
- Name: Red Pocket Mobile
- APN: ERESELLER
- Proxy: Undefined
- Port: Undefined
- Username: Undefined
- Password: Undefined
- Server: Undefined
- MMSC: “mmsc.mobile.att.net”
- MMSC Proxy: proxy.mobile.att.net
- MMS Port: 80
- MCC: 310
- MNC: 410
- Authentication type: None
- APN Type: Default, mms, supl
- APN protocol: IPv4/IPv6
- APN roaming protocol: IPv4
- Bearer: Unspecified
- Once you are done filling the fields mentioned above, you should not press the button with 3 dots on the upper right side of your screen.
- After that select the ‘Save’ option. By doing so, you will have managed to install the APN setting from Red Pocket APN settings in your device.
- You can now activate the mobile data of your Android device and see if it will connect to the internet. If your device connects to the internet successfully, you will be able to see the H or H+ on the signal level symbol of your device. If you are within a 4G coverage area, you will see the 4G or LTE symbol on your screen.
Red Pocket Mobile APN settings for iOS devices
In case you have an iPhone iOS device that cannot connect to the internet even after inserting the SIM card, follow the following procedure:
- Visit https://www.redpocket.com/configure-handset and then download the configuration profile manually. After that, the following steps can help you to get started;
- Go to the ‘Settings’ option on your phone and then tap it.
- Thereafter, tap on the ‘Mobile data’ option.
- Under the ‘Mobile data option, you will see a number of options, including the ‘Cellular data network’.
- On your next screen, you will see a menu with many options of undefined fields. You should complete these fields with the right details so that you can access the internet using your device.
- The following are how your fields should look like after filling them with the APN settings from Red Pocket Mobile:
- Access Point: RESELLER
- Username: Undefined
- Password: Undefined
- For the LTE setup, here are the details that you should fill in:
- APN: Leave it blank
- Username: Leave it blank
- Password: Leave it blank
- In the MMS section, you should enter the following details:
- APN: RESELLER
- Username: Undefined
- Password: Undefined
- MMSC: “mmsc.mobile.att.net”
- MMS Proxy: proxy.mobile.att.net
- MMS Max Message Size: 1048576
- MMS UA Prof URL: apple.com/mms/uaprof.rdf
- With these details in place, you can now save the APN settings on your iOS device and start enjoying a 3G or 4G Red Pocket Mobile internet connection. However, you need to restart your device so that you can start enjoying the internet connection.
- Once the device restarts, switch on the mobile data of your iPhone device and start browsing the internet. In case, you had connected your device to a Wi-Fi network, disconnect it and then allow it to just use cellular data to connect to the internet.
FAQs
Are there an automatic APN settings?
Yes. Once you insert the SIM card from the carrier and switch on your mobile phone, you will be able to receive automatic APN settings that will enable you to connect to the internet seamlessly. If this does not work, you can visit Red Pocket Mobile’s website and then download them on the go.
My activation process is done but my phone is yet to connect to the internet. What is the problem?
If this happens, you should not panic, as it is perfectly normal after configuring your device with these settings. The best thing to do is to turn off your device and then turn it on again after 15 seconds or thereabout. Once you power on your device, try to switch on the mobile data and see if it will connect to the internet.
My uploading speed is low. Could it be due to the wrong set of APN settings?
Not really. If your device is able to access the internet, it shows that you entered the right APN settings. One problem that could lead to slow upload speeds is the network problem. If you have enough data and you are in an area that has a good network coverage, you can contact the service provider for further diagnosis.
How long does it take to activate Red Pocket?
Once your device reboots, you can expect the Red Pocket Mobile APN setting to be activated within 5 minutes or even less.
What happens if I reset my APN settings?
By resetting the APN settings on your device, all the APN will be removed, and one or more default settings will be added to your device. Remember that the settings that will be added will be the ones your phone deems are appropriate for the SIM card you have in your device.
Final Words
To enjoy all the affordable internet packages offered by Red Pocket Mobile, there is a need for you to configure your device with the APN settings. The above-mentioned procedure can help you get started. Whether you are using an Android or iOS device, be sure that the process will not take long. Consider these steps today, and you will enjoy fast internet connection on the Red Pocket Mobile network.