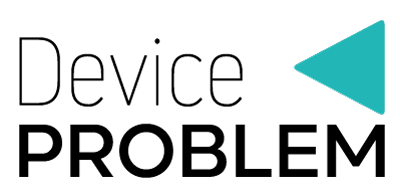In a world where reliable connection is paramount, knowing the correct APN settings for Q Link wireless and how to integrate them with your device is very essential. If you’re not familiar with this term, APN or Access Point Name is a setting that must be integrated with your mobile phone for it to connect to your provider’s cellular network. Whether you are using an iPhone or Android, you must link your phone with this setting for you to enjoy Q Link Wireless 4G LTE/5G network connectivity.
Have you been searching for a comprehensive guide on how to set up Q Link Wireless APN settings for 4G and 5G? Well, look no further because this guide has all the answers you need. To help you get started, we shall expound more on these settings, how to configure them with your device, some of the glitches that you are likely to experience during the process and their remedies. Read to the end for more insight!
Why are Q Link wireless APN Settings for 4G and 5G Important
As you already know from the overview, Q link wireless APN is a setting or gateway that phones use to connect to their carrier’s internet. Therefore, APN settings are very crucial because they literally communicate or instruct your mobile device to establish internet connection with your cellular service provider. This brings us to a conclusion that without APN settings, your phone will not have any access to the internet or communication at large. This is regardless of whether you have active cellular data or not.
Besides this benefit, Q Link wireless APN settings for 4G and 5G are also important because they regulate data consumption. This is very convenient to users that are subscribed to limited data plans.
How to Confirm Q Link Wireless APNs Settings for 4G and 5G
Now that you have a clue about Q link wireless APN settings and their benefits, time is ripe to check or confirm these settings. Please note that the actual process of checking these names varies depending with the type and brand of your phone. However, there’re general steps to follow as listed below:
- Step 1: On your mobile phone, click to open “settings” app
- Step 2: Depending with the type of phone, navigate to select “connections” or “network internet”
- Step 3: Next, select “cellular network” or “mobile network”
- Step 4: Tap on the option “APN” and a list of your device’s APN settings will appear on the screen.
Step by Step Guide on How to Update Q Link Wireless APN Settings for 5G and 4G
Now that you are aware of your device’s APN settings, lets discuss the process to follow and configure or update them on your 4G/5G android or iPhone. As you will notice when confirming, Q Link APN settings are made of many characters. These are small letters, capital letters, punctuation marks, empty fields and numbers. Therefore, you should be keen while updating these settings and ensure every character is at its right place. Below are steps to follow:
- Among your phone’s icons, navigate through until you locate “settings”
- Under the settings menu, select the icons “network and internet”, “connections” or “wireless & networks” subject to your device
- After connections, select to open the option “Mobile network” or ‘cellular network”
- Next, you will be prompted to select the name of your mobile phone company
- Navigate through until you find “advanced” under additional settings depending with your device. Tap to select it.
- After advanced, tap “Access Point Names” or APN
- On the top right corner of your screen, you will notice three dots in form of a vertical line. tap on those dotes and select the icon “new APN” or ‘+’
- If you want to update your APN settings, ensure to delete the previously saved settings before keying in the new settings. Below is how to set up your new APN settings:
| Icon | Details |
| Name | Qlink |
| MMSC | http://wholesale.mmsmvno.com/m/wapenc |
| MMC (Mobile Country Code) | 318 |
| MNC (Mobile Network Code) | 240 |
| APN Type | default.supl.mms |
| APN Protocol | IPv4/IPv6 |
| APN Roaming Protocol | IPv4/IPv6 |
After providing these details, review to ensure everything is correct then select the menu icon on the top right of the screen. Here, you will see the “save” icon, tap on that icon to save your changes.
After saving the changes, your phone will take you back to the APN screen to activate your new APN as your phone’s default APN settings.
After saving the changes, restart your phone to establish a new connection. Thereafter, turn on your WI-FI connection as it helps to confirm your internet connection through the WI-FI. Once you are all set, visit any web browser to establish connection. Is your device connecting to the internet? Congrats because you have successfully set up Q Link APN settings in your iPhone or android phone.
If you are interested check this article: https://www.deviceproblem.com/qlink-wireless-phone-replacement/
Does Changing APN Settings Affect Speed?
Not really. Instead, altering your APN settings will only allow you to connect to your carrier’s network seamlessly. This is because the APN only instruct your device how it should connect to your carrier’s internet. In case you set up the right APN, be sure that your android phone or iPhone will connect to the internet. However, it is wrong, your device will not connect to the internet as desired.
Why is My APN Not Working?
One of the reasons why your newly added APN is not working is that you entered the values in capital instead of small letters. Better still, you might have entered the value incorrectly. If you are a victim of the latter, consider counterchecking these values first before you can eventually save them on your device. You also need to ensure that you have restarted your device after saving them and then switch on your mobile data.
In case you have a 4G iPhone or Android phone, ensure that you have switched on the 4G network mode. Finally, check whether your network mode is set to automatic. All these interventions can help you solve this problem.