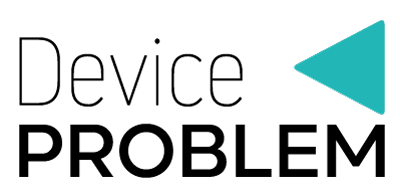Entering the wrong password one too many times will inevitably result in a disabled iPhone. This has probably happened to all of us at some point or another. And while it is definitely a frustrating situation, it is far from unsolvable. In this article, you will find out how to unlock your disabled iPhone and how to connect to iTunes when your iPhone is disabled.
Why is My iPhone Disabled
Your iPhone will become disabled if you enter the wrong password too many times. This can easily happen to anyone if they forget their password if they store their phones in the same pocket where they keep their hands and thus accidentally enter various wrong passcodes, if they let their kids play with their device, or if someone else tries to unlock the phone and access the user’s information.
If you enter the wrong password 5 times, then you can simply enter the correct one on your sixth try and there will be no harm done. After the sixth incorrect guess, you will get the following notification: iPhone is disabled. Try again in 1 minute. 7 incorrect attempts will disable your device for 5 minutes, 8 incorrect attempts will disable it for 15 minutes, 9 incorrect attempts will disable it for 60 minutes, and after the 10th incorrect guess, your iPhone will become disabled for an indefinite period of time.
Now, you may wonder why does this happen. It is a security measure. iPhones come with many different built-in security features and the protection from a possible hacking attempt is just one of them. If your device would allow a person to guess the password indefinitely then a hacker could guess the four-digit code in just over four hours, while a computer with specialized software could do so in 6 to 7 minutes.
The intruder would eventually break in and thus gain full access to your contacts, messages, emails, pictures, videos, documents, bank accounts, and other personal information. It may be unpleasant if your iPhone gets disabled, but if you think about the potential consequences of not having this safety feature, you quickly realize it’s really a blessing.
Why Does the “iPhone is Disabled, After Connect to iTunes” Error Appear
After you exceed the limit of 6 incorrect password guesses your phone starts sending you the different error messages saying that your phone has been disabled. Here is the list of all the error messages that will appear after a number of failed attempts:
- After 6 incorrect password attempts: the iPhone is disabled. Try again in 1 minute
- After 7 incorrect password attempts: the iPhone is disabled. Try again in 5 minutes
- After 8 incorrect password attempts: the iPhone is disabled. Try again in 15 minutes
- After 9 incorrect password attempts: the iPhone is disabled. Try again in 60 minutes
- After 10 incorrect password attempts: the iPhone is disabled, Connect to iTunes
The last message means that your iPhone or iPad has been disabled for an indefinite period of time and that you will have Connect to iTunes to resort to other measures to unlock it.
Can I Unlock My iPhone After it is Disabled
You can gain access to your disabled iPhone after it has been permanently disabled, however, there is no way to unlock it without having to erase all your data from the phone. Many clients tend to contact Apple support asking them if they have any special tools or methods to simply unlock the device and resume their work as if nothing had happened. Unfortunately, they don’t. Erasing your iPhone and thus your data, settings, contacts, apps, and password is the only way to proceed.
Luckily, you can restore your data and settings from the last backup you made. If you backed up your device regularly, you shouldn’t lose a lot of data. If you have never backed up your iPhone before it got disabled then you will have to set it up from scratch.
Assuming that you backed up your disabled iPhone with connect iTunes or form iCloud, there are several ways to restore your device. In the following chapters, you can find out exactly how to do so.
How to Unlock or Restore Your Disabled iPhone – All the Methods
1. How to connect to iTunes when iPhone is disabled and how to restore your iPhone with iTunes
There are several different ways how to connect to iTunes or Finder when your iPhone is disabled, depending on the model of your iPhone. While the process is similar for all devices, the exact steps vary according to the model. Keep in mind that the process will automatically erase your device and all your data.
For this process, you will need a computer (either Mac and PC) and a lightning to USB cable.
Step 1: Connect your iPhone to your computer and enter recovery mode.
Step 1 for iPhone 8 and later:
- First, press and hold the Side button on the right side and either one of the Volume buttons on the left side of the device and wait for the ‘Power Off’ slider to appear.
- Once the slider appears, drag it down to turn off your iPhone.
- Hold the Side button on the right side of your device while you plug the device into a Mac or PC with your cable. Continue holding the side button until the recovery screen appears.
Step 1 for iPhone 7 and iPhone 7 Plus:
- Press the Side button on the right side of your device and wait for the ‘Power Off’ slider to appear.
- Once the slider appears, turn off your iPhone.
- Hold the Volume Down button on the left side of your device while you plug the device into a Mac or PC with your cable. Continue holding the Volume Down button until the recovery screen appears.
Step 1 for iPhone 6 and older:
- Press the Side or the Top button on your phone and hold it until the ‘Power Off’ slider appears.
- Turn off your device.
- Press and hold the Home button on the lower front side just underneath the screen while you plug the device into a Mac or PC with your cable. Continue holding the Home button until the recovery screen appears.
Step 2: Locate your iPhone on your Mac or PC.
Step 2 for Mac OS Catalina:
- If your device is powered by Mac OS Catalina, you can simply open a Finder window.
- Once you do so, you will be able to see your iPhone under locations (on the left side of the Finder window). Click on it to select it.
Step 2 for Mac OS Mojave and older, or a PC running iTunes for Windows:
If your device is powered by MAC OS Mojave or an older operating system or if you are using a Windows-powered device, you must locate your iPhone on iTunes. On these operating systems, you could be running either one of the iTunes versions listed below. Determine which version of iTunes you use (or download iTunes on their official website “https://www.apple.com/itunes/”) and then take the appropriate steps according to your version of iTunes.
- iTunes 12 : Open iTunes 12 and click on the iPhone icon located in the upper-left corner of the iTunes window.
- iTunes 11 : Open iTunes 11 and click on the iPhone tab located on the right side of the iTunes window.
- iTunes 10 : Open iTunes 10 and locate your iPhone in the sidebar on the left.
- iTunes for Windows : If you have a PC and use iTunes for Windows, the process depends on the version of iTunes you are using. You can see where to locate your iPhone on iTunes 12, 11, and 10 above.
Step 3: Choose the Restore option and set up your iPhone.
When you do all of the steps above, you can click on the ‘Restore’ button. This will initiate the restoration process. The old data will be erased and the new software will be downloaded and installed. The restoration process can take a few minutes. If it takes more than 15 minutes, you may need to reconnect your iPhone by repeating the steps above. Once the restoration process is finished, you will be able to restore your phone from the last backup or start setting up your iPhone from scratch.
2. How to restore your iPhone with iCloud
In the unlikely event that you aren’t able to connect your Disabled iPhone to iTunes and that you can’t restore it using iTunes, you may have to resort to other options. One of those options is to restore your device with iCloud. However, this is only an option if you have previously set up Find My iPhone and if your disabled iPhone has a data connection. If this is the case, simply follow the easy steps below.
- Step 1 : On your other Apple device (Mac computer, iPad, or another iPhone) go to iCloud and click on the Find My iPhone app.
- Step 2 : Sign in to your Apple account by entering your password.
- Step 3 : Once you have successfully signed in, a map will appear on your screen (it may take a few moments to load). On the map, you will be able to see the location of your devices.
- Step 4 : Click the ‘All Devices’ button, which will be located at the top of the page.
- Step 5 : Select the disabled iPhone – the one you want to restore. Afterward, click ‘Erase iPhone’. Your disabled device will thus be erased and ready to be restored.
3. How to unlock a disabled iPhone with the Recovery Mode
If for one reason or another neither of the previous methods works as well as it should, there is another option – the Recovery Mode method. This method will enable you to set up your phone from scratch.
Step 1: Plug your iPhone into a computer using a USB cable. On computers powered by Mac OS Catalina launch Finder and on devices using Mac OS Mojave and older or PCs launch iTunes.
Step 2: Force-restart your iPhone manually. This step depends on the model of your iPhone.
- If you have an iPhone 8, 8 Plus, X, or 11, quickly press and release first the Volume Up and then the Volume Down button. Afterward, press the Side button and hold it until your device enters recovery mode.
- If you have an iPhone 7 or 7 Plus, press and hold both your Top/Side button ant the Volume Down button at the same time. The Apple logo will appear on your screen, but don’t let go of the buttons. Continue holding them until your device enters recovery mode.
- If you have an iPhone 6s or earlier, press and hold both your Top/Side button and the Home button at the same time. The Apple logo will appear on your screen, but don’t let go of the buttons. Continue holding them until your device enters recovery mode.
Step 3: As your iPhone enters recovery mode, find your device on Finder or iTunes and click on it. The app will ask you if you wish to Update or Restore the device. Select the latter.
The process of downloading the restored iOS may take a few minutes. If it takes more than 15 minutes and if it exits the Recovery Mode screen, then let the download finish and try the process from the scratch.
Step 4: Once the device has been successfully restored, it will start up as a new iPhone. Simply follow the setup instructions and when it will be possible to restore a backup, choose the most recent one. You can do so with Finder, iTunes, or iCloud.
4. How to unlock a disabled iPhone by removing the password
This entire process depends on your iPhone model.
If you have iPhone X or later, iPhone SE (2nd generation), iPhone 8, and iPhone 8 Plus follow the steps below:
- Step 1: Make sure your iPhone isn’t connected to a computer.
- Step 2: Press and hold the Side button on the right side and either one of the Volume buttons on the left side of the device and wait for the ‘Power Off’ slider to appear. Once the slider appears, drag it down to turn off your iPhone.
- Step 3: Connect your iPhone to your computer while holding the Side button. Continue holding the Side button until you see the recovery-mode screen.
- Step 4: After you remove your password, you can restore your data and settings (in case you backed up your device beforehand).
If you have iPhone 7 and iPhone 7 Plus follow the steps below:
- Step 1: Make sure your iPhone isn’t connected to a computer.
- Step 2: Press and hold the Side button on the right side and wait for the ‘Power Off’ slider to appear. Once the slider appears, drag it down to turn off your iPhone.
- Step 3: Connect your iPhone to your computer while holding the Volume Down button. Continue holding the Volume Down button until you see the recovery-mode screen.
- Step 4: After you remove your password, you can restore your data and settings (in case you backed up your device beforehand).
If you have iPhone SE (1st generation), and iPhone 6s or older follow the steps below:
- Step 1: Make sure your iPhone isn’t connected to a computer.
- Step 2: Press and hold the Side on the right side/Top button and wait for the ‘Power Off’ slider to appear. Once the slider appears, drag it down to turn off your iPhone.
- Step 3: Connect your iPhone to your computer while holding the Home button. Continue holding the Home button until you see the recovery-mode screen.
- Step 4: After you remove your password, you can restore your data and settings (in case you backed up your device beforehand).
To restore your iPhone continue the process with Finder or iTunes. You do so by locating your phone and choosing ‘Restore’. The program will download your iPhone software. Once the process is finished, you can set up your device.
5. How to unlock a disabled iPhone with Siri
To unlock your disabled device you can try to use Siri – the inbuilt AI of your iPhone. This is an interesting little trick you may want to try, but there is no guarantee it will work.
- Step 1 : Go to your main password screen on your iPhone.
- Step 2 : Tap the number 8 key and hold it for 5 seconds.
- Step 3 : Tap the number 9 key and hold it for 5 seconds
- Step 4 : Tap the number 6 key and hold it for 5 seconds
- Step 5 : Press ‘Cancel’ to erase the numbers above.
- Step 6 : Now, tap the number 3 key and hold it for 4 seconds.
- Step 7 : Tap the number 2 key and hold it for 4 seconds.
- Step 8 : Tap the number 0 key and hold it for 4 seconds.
- Step 9 : Now, tap on the ‘Emergency’ button.
- Step 10 : Tap the ‘asterisk mark or star’ button and hold it for 3 seconds.
- Step 11 : Type ‘91234#’ and erase it.
- Step 12 : Type ‘8569#’ and erase it.
- Step 13 : Type ‘*911*’ and erase it.
- Step 14 : Type ‘9116’ and press the call key.
- Step 15 : Type in ‘911’ and press the call key once again.
- Step 16 : Wait for approximately 20 to 40 seconds. After that time your device should get unlocked.
6. How to unlock a disabled iPhone with AnyFix
AnyFix is the iOS recovery system designed to quickly, safely, and efficiently unlock a disabled iPhone or fix another of the over 130 issues it is programmed to fix. To unlock your disabled iPhone with AnyFix follow the simple steps below.
- Step 1: Download, install and launch AnyFix on your Mac or PC computer.
- Step 2: Connect your disabled iPhone to the computer with a USB cable.
- Step 3: Select the ‘System Repair’ feature and choose the exact issue you want to fix.
- Step 4: You will see three repair modes – standard repair (this option won’t erase your data), advanced repair, and ultimate repair for the most complicated system issues.
- Step 5: Download the matching firmware and once you do, click the ‘Fix Now’ button, which should fix your issue.
7. How to unlock a disabled iPhone with a third-party iPhone unlocking tool
If you can’t Connect iTunes or Finder and you don’t use iCloud, you can also unlock your disabled iPhone using a third-party iPhone unlocking tool.
One of such tools is Tenorshare 4uKey. Tenorshare 4uKey is a simple and user-friendly tool designed to remove an iPhone screen password in no time and with very little effort. You will have to pay for the service, but the price is affordable and definitely worth it, considering the benefits.
- Step 1: Download, install and then launch Tenorshare 4uKey on your Mac or PC computer. Sign in with your registration code and click on ‘Unlock Lock Screen Passcode’ to initiate the process.
- Step 2: Connect your disabled iPhone to the computer with a USB cable.
- Step 3: On the main site click the ‘Start’ option.
- Step 4: Once the software detects your iPhone information, you will have to download the matching firmware package before removing the password. Choose a save path and press ‘Download’.
- Step 5: When the download is completed, press ‘Start Unlock’. This process will erase all your data and update your iOS version to the latest one.
- Step 6: Afterward, the software will notify you of the successfully removed password. Then, follow the instructions to set up your iPhone from scratch or to restore the iCloud/iTunes backup.
A similar unlocking tool is Cocosenor iPhone Passcode Tuner. To unlock your device using this tool, follow the steps below.
- Step 1: Connect your disabled iPhone to the computer with a USB cable.
- Step 2: Download, install and then launch Cocosenor iPhone Passcode Tuner on your Mac or PC computer. Sign in with your registration code and click on ‘Unlock Lock Screen’ to initiate the process.
- Step 3: On the main site click the ‘Start’ option and then the ‘Next’ button.
- Step 4: The program will load your iPhone information. You can check the Device Type and Firmware Version. Then, press the ‘Download’ option and the program will download the firmware package online.
- Step 5: When the download is completed, press ‘Unlock’. This process will erase all your data and update your iOS version to the latest one.
- Step 6: Finally, the software will notify you of the successfully unlocked screen. Then, follow the instructions to set up your iPhone from scratch or to restore the iCloud/iTunes backup.
Another unlocking tool is iMyFone LockWiper. It works similarly to the two tools described above.
- Step 1: Download, install and then launch iMyFone LockWiper on your Mac or PC computer. Select ‘Unlock Screen Passcode’.
- Step 2: Connect your disabled iPhone to the computer with a USB cable.
- Step 3: Click the ‘Start’ option on the main screen and then the ‘Next’ button.
- Step 4: When the connection is established, press the ‘Download’ option to download the latest firmware version.
- Step 5: When the download is completed, press ‘Start to Extract’.
- Step 6: Once the extraction is completed, press ‘Start Unlock’. After a while, your device will be successfully unlocked and you will be able to set up your device from scratch or restore the iCloud/iTunes backup.
UkeySoft Unlocker, SD iPhone Unlocker, SD iOS system Recovery, and AnyUnlock are similar tools with similar steps and the same results as the other three third-party iPhone unlocking tools described above.
8. How To Unlock A Disabled iPhone Without Connect iTunes Or iCloud Or A Computer
What to do if you don’t have a computer and thus can’t use any of the methods listed above? You can find another iPhone and try your luck with the Find My iPhone app. However, according to some users, this method isn’t always successful or effective.
- Step 1: Find another iPhone and launch the Find My iPhone app.
- Step 2: When you launch the app, try registering with the Apple ID and password that you use on your disabled device.
- Step 3: The program should display all your iOS devices. Select the disabled device.
- Step 4: Click the ‘Actions’ button and you will see three options. Select the ‘Erase iPhone’ option. This will erase all the data from your phone, including your password. Afterward, you will be able to access your iPhone again.
How Can I Stop My Phone From Being Disabled In The Future
As you can see, it’s not the end of the world if your iPhone gets disabled and there are still ways to restore the device, but the process does come at a high price, as you may lose a certain amount of data (depending on your last back up).
To prevent your iPhone from getting disabled in the future, there are multiple options. Here are just a few examples.
- You can be more careful when entering your password.
- If you tend to forget passwords, you should consider having a universal password for all your devices or to write your password down and store it securely. Also, if you realize you have forgotten your password don’t try to guess it as this way you may lose many attempts. Instead, try an unlocking tool, such as AnyUnlock.
- Don’t allow your children to use your device without supervision.
- If you believe somebody else is trying to break in, don’t let your device out of your sight.
- Consider choosing a more complex password with more characters, as this way you may prevent accidental inputs.
- To make sure your device is not trying to unlock itself in your pocket, set your screen to turn off after a short amount of time.
- And lastly, you can choose not to use a security code at all. We have to warn you, however, that not using a security code is a major security risk. However, this is a valid option if your iPhone has a fingerprint reader or supports facial recognition. In this case, you can simply set up either one or both of those options.
- In addition, make sure to make regular backups, so that even if you have to restore the device you won’t lose your data.
Unfortunately (or luckily, depending on what you focus on), there is no way to turn off the security measure that disables your phone after 10 incorrect password attempts, nor is it possible to change the time delays. If you want to avoid restoring your phone and thus losing some data, simply make sure to keep an eye on your device.