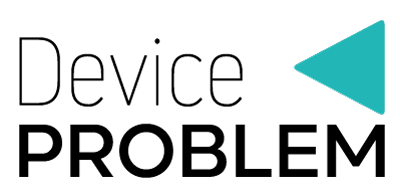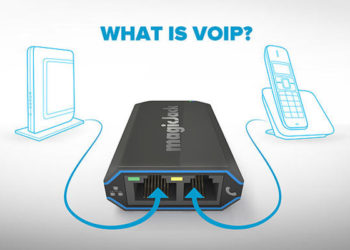With the advent of video streaming services, Television watching habits are quickly shifting globally. So far, there are several standalone apps offering these services such as Hulu, Netflix, Amazon Prime among others. Amazon Fire TV Stick is the newest addition to this collection and is already establishing itself fast. It is an Amazon-exclusive device that includes a slew of services like Amazon Prime Video, Hotstar, and Netflix. Also, this is not the only notable feature; the Fire Stick remote also supports Alexa.
If you have bought or are planning to buy the stick, this guide is for you. We are here to help you make that connect Amazon Firestick TV Stick on your television without a sweat. The steps below should guide you until you watch your first stream on your Firestick Tv.
Amazon Fire Stick Setup Instructions
Section 1: Getting Started
- Take a look at your Amazon Fire TV Stick. A micro-USB connector and an HDMI port are both located on the back. Now, connect the USB power cord to the micro-USB connection on your Fire Stick. Do the same to the Power Adapter.

- Plugin the power adapter into a power socket. It is good you use the Power Adapter rather than the powered USB Ports.
- Connect the Fire Stick to any HDMI port on your television. Keep the HDMI Port number in mind. You will need to turn on the matching HDMI input channel on your television.
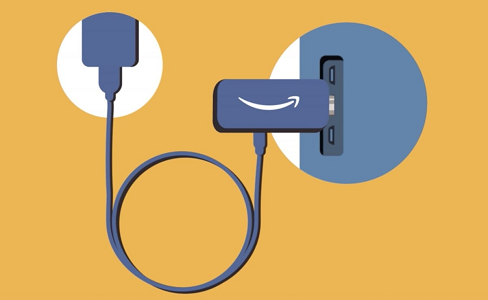
- Power on your television and choose the appropriate HDMI input channel. A startup screen with the Fire TV Stick logo will appear. It may take a bit of time to load the first time, but this is normal.
- At this point, it is time to configure your Fire Stick remote. To begin, insert the two AAA batteries supplied in the package.

The remote should now link automatically with the Fire Stick. If your remote does not link immediately, press and hold the “Home” button for ten seconds. This will switch your Fire Stick to Discovery Mode and complete the pairing process. Hit the Play/Pause button to start the setup process. This is after pairing the remote with the FireStick.
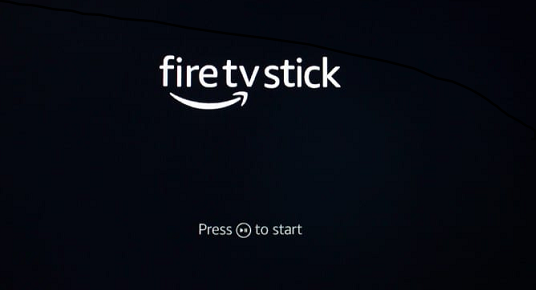
- FireStick will now prompt you to select a language. Highlight the chosen language using the navigation keys on the remote. Click the Select/OK button on the remote to set up.
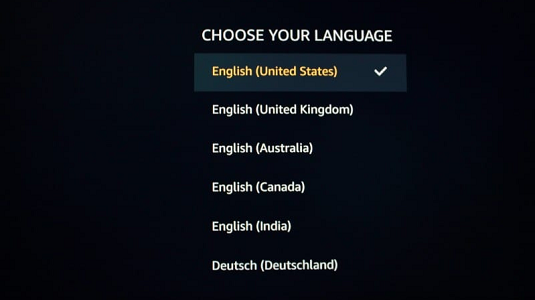
Section 2: Connecting the Firestick to the Wi-Fi
The FireStick will scan the area for accessible Wi-Fi networks. When the list of available networks appears, select your Wi-Fi network. Enter your SSID and password to connect.
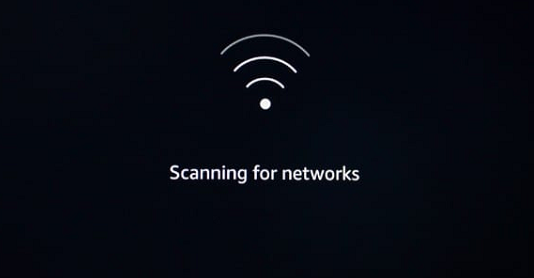
Section 3: Linking the Fire TV/ Stick with Amazon
- Now you are ready to connect your gadget to your Amazon account. If you bought your Amazon FireStick from Amazon, it will be pre-registered. If this is not the case, follow the on-screen directions for Registering.
- The window below should appear in case your FireStick is not pre-registered. Select the first option if you have an Amazon account. If you don’t have an Amazon account, click I am new to Amazon to establish one. The account will be now registered.
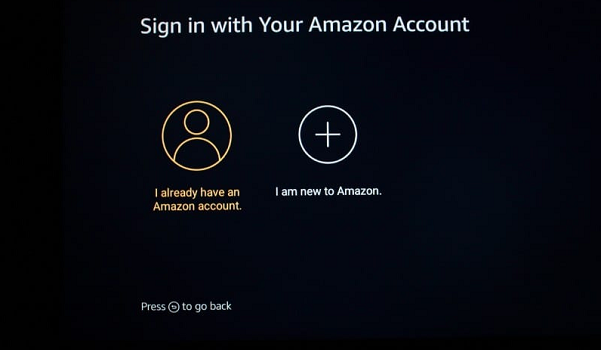
- Once the registration is complete, it will prompt you to store the Wi-Fi password to your account. Select Yes if you use several Amazon devices connected to the same Amazon account. It will allow those devices to join your Wi-Fi network.
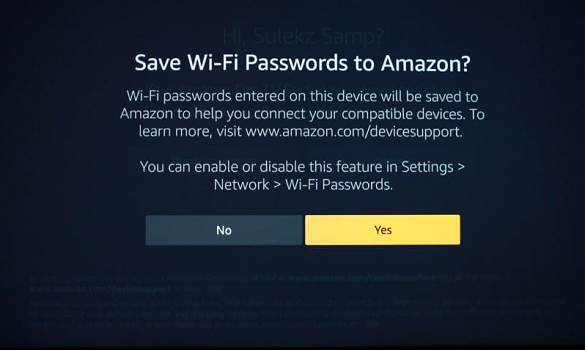
- Select Enable Parental Controls if necessary to controls on your FireStick. If you do so, the succeeding box will prompt you to create a PIN. The PIN is normally needed for the majority of FireStick activities. If Parental Controls are not required, just choose No Parental Controls to proceed.
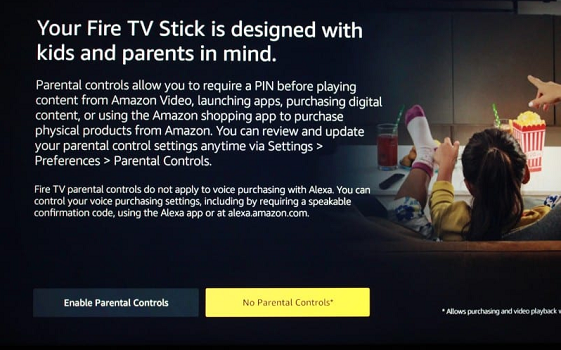
- To start with FireStick, click Get Started. Select the apps/streaming services you wish to install. Click No Thanks if you wish to install them later. If you have a FireStick 2nd Gen remote, this is all you need to do to configure your device.
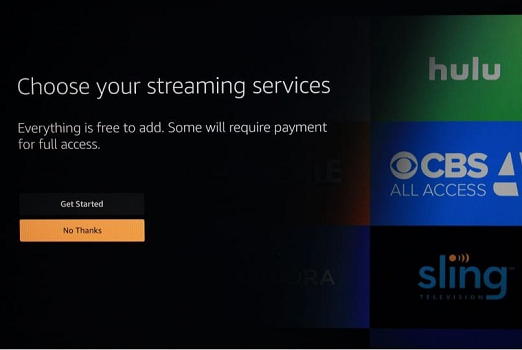
Section 4:
This is the section for those who have the recent FireStick. The procedures are exclusive to remotes equipped with TV controls. When this window appears, click Next.
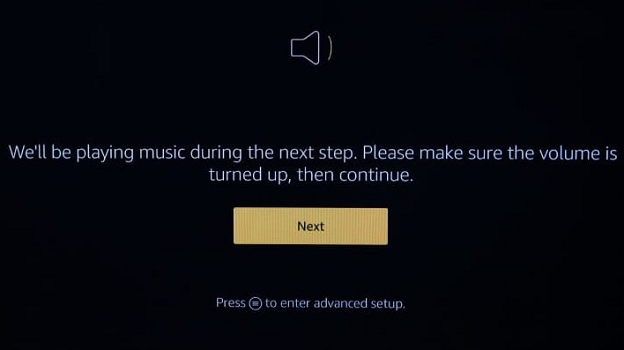
- Using your remote, press the Volume Up and Volume Down buttons. Ensure the remote points to the television. TV control buttons utilize an IR profile associated with your television. Also, your television and remote control must be within line of sight. This is for TV control features to function well.
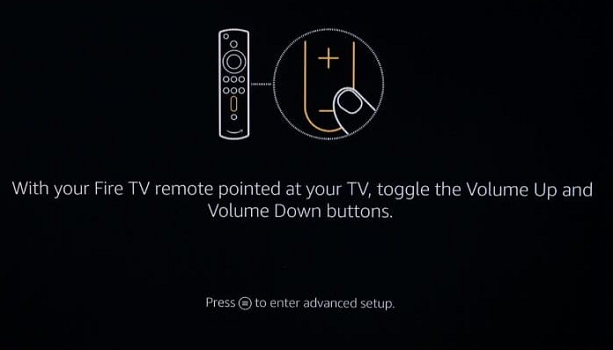
- If you hear the sound, click Yes. Otherwise, click NO to restart the procedure.
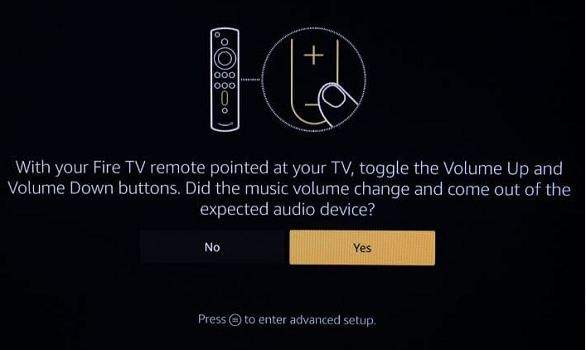
- This message will appear once the Fire TV remote has been correctly synchronized.
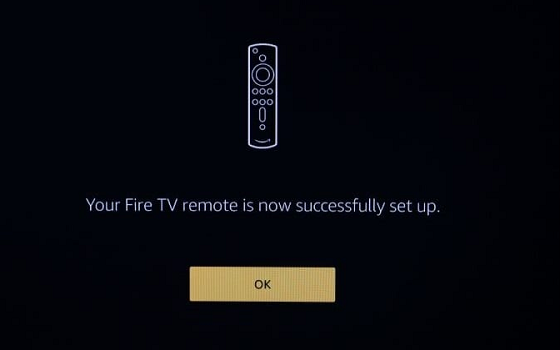
- If you have not already subscribed to Amazon Prime, you will get this prompt to begin your 30-day free trial of Prime. Click ‘Begin your 30-day free trial’ or ‘Not now’ to bypass
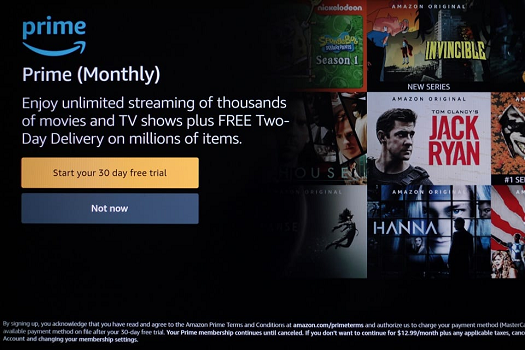
- Select Get Started to install the streaming apps. Click No Thanks if you wish to install them later.
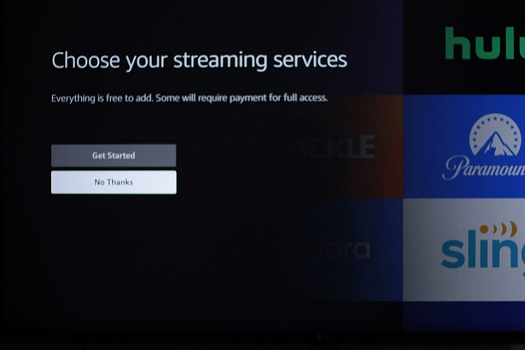
- To complete the setup procedure, click Got It.
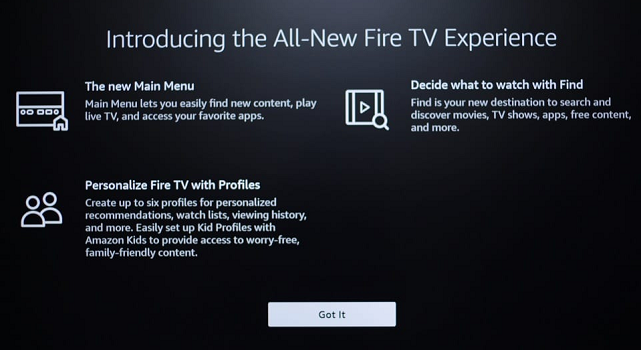
See More: How to Switch to HDMI on Laptop [ Easy Guideline ]
Steps To Use Fire TV Stick with Alexa Voice Remote
- Install the supplied AAA batteries, included in the package with the Fire TV Stick.
- Turn on your television and choose the HDMI input that corresponds to the source. The remote should link with the Fire TV device automatically. If the remote does not pair, replace the batteries.
- Press the play/pause button on the Fire TV remote. Follow the on-screen directions to complete.
- Select your language and Wi-Fi network. Use the on-screen keyboard to enter your network password and click Connect.
- Login in to your Amazon account or create one using the remote.
- Enable parental controls for your Fire TV stick if necessary. This enables you to manage the content that your children can purchase.
- Follow the on-screen instructions to complete the setup. This includes configuring your audio and selecting your streaming providers.
- Navigate using the controls on your Fire TV remote. You can press and hold the Voice button at the top of the remote to have Alexa do it for you.
Ways To Start Using Your Fire Stick
When you follow the above procedures, your Fire Stick will be set for use. But you need to do the following for you to start using it;
- Install FireStick Apps
- Get a well-protected VPN to prevent internet attacks.
- Allow Jailbreak to start enjoying videos.
Steps To Connect Amazon Firestick with Samsung TV
- You need a Power Adapter for your Fire Stick.
- Assemble the USB Power Cord. You have to connect the smaller end to the Micro-USB port on the Fire Stick. The larger end is normally connected to the Power Adapter.
- Connect the power adapter to a power outlet and turn it on.
- Connect the Amazon Fire Stick to the Samsung Smart TV’s HDMI connector.
- Ensure that your Samsung Smart TV supports HDMI 1.4. Fire Stick is only compatible with that range. Otherwise, it will not support 4K resolutions even if your TV is 4K capable.
- Indicate the HDMI Input Channel for the port to which your TV was previously connected.
- The screen begins to load, displaying the Fire TV Stick logo.
- Configure your remote control and link it with your Fire Stick.
- Use the Network Settings on your TV to connect the amazon fire stick to a router with active Internet.
- Connect your Amazon Fire Stick to your television with your Amazon account. You will now begin watching your favorite channels.
Recommended Post: How to Install DirecTV App on Firestick? – Complete Setup Guideline
Can You Connect Amazon Firestick Without A USB Port?
If your television does not have a USB port, you can connect the amazon fire stick via a converter or cable. To do this, follow these steps;
- Connect the Firestick’s USB cord to the adaptor. You should connect the power wire for the adapter to the power supply.
- Adjust the adapter’s output parameters to match the signal in your region.
- Connect your Firestick to the adapter’s HDMI port. You should link the RCA wires between the adaptor and the TV’s composite port.
- You should set the television’s input channel correctly.
- Supply electricity to the Firestick and the adapter’s connector.
- You may start streaming videos on your TV after a few minutes.
Steps To Connect an Android Phone to Amazon Firestick TV
You cannot connect your Android phone straight to the TV. Look at your phone’s screen to stream information from your mobile phone.
- Amazon does not have a built-in media casting setting.
- You can only mirror the screen using local applications. For example, LocalCast, AllCast, and AllConnect.
- Download the aforementioned applications on your smartphone from the Google Play Store.
- Some of these applications are also accessible on the Amazon Store. You may download it too. Install the app on your Firestick.
- Unlock your phone and start your downloaded third-party app.
- Click it and continue to the next stage.
- Connect your TV and Android phone amazon fire stick to the same Wi-Fi network.
- Google Chromecast is normally the default device selected. Remove the Amazon Fire TV Stick and choose it as the casting device.
- Play content on your Android device after a successful connection.
Steps To Connect Amazon Firestick TV to Laptop?
- Press the Home button present on your remote.
- For you to cast your computer, you will have to mirror your computer screen to the Fire TV stick.
- Power on the laptop as well as the notification icon available at the bottom.
- Select the Connect option from the drop-down menu.
- The next screen will reveal your Amazon Fire TV Stick. Select the device and wait for a successful connection.
- Adjust the resolution if the mirrored screen is too small.
- Select Graphics Properties by right-clicking anywhere on the desktop screen.
- Change the resolution to 1280*720 by selecting the Display option.
Can You Use A Firestick On A Non-smart TV?
It is simple to connect an Amazon Fire TV to a non-smart TV. Ensure that your TV has an HDMI port and is 10 or fewer years old. Here is how you can connect your Amazon Fire TV stick to an older TV without HDMI.
- Connect the USB power cord to your Fire Stick.
- Connect the adapter’s power cord.
- Adjust the output setting of the adapter to match the signal in the region. Users in the United States should use “NTSC.”
- Plug your Amazon Fire TV stick into the HDMI port on the adapter.
- Connect the supplied RCA cables to the composite in ports on your television. These are frequently found on the back of televisions. Each color should correspond to the corresponding color on your television.
- Adjust the input on your television to the proper position (e.g., AV1, Video, or something similar)
- Connect the power connectors for both the Fire TV Stick and the adaptor and turn them on.
- After about a minute, you should see the image of your Fire TV Stick on your old television.
What Should I Do Amazon Firestick Not Connect to My TV?
Several factors can lead to your Amazon Fire Stick not connecting to your TV. If you encounter such, you can follow the following guidelines;
- Check if the newest HDMI standard is available. If there’s no HDMI connector, your Amazon Firestick will not function with your TV.
- Check whether your TV has a firmware update issued. You may face this problem if you have not upgraded your TV to the newest version.
- Try to unplug your TV from the source of power. Wait for a few seconds and connect Amazon Fireplace to TV. This will resolve this problem.
- Check whether the TV is HDCP compatible. If your TV is really old, HDCP will probably be not supported. So, the Amazon FireStick is not going to function on your TV.
- If you have an outdated TV, you can connect Amazon Fire Stick with a TV using a splitter.
Conclusion
Amazon FireStick is the real deal for modern video streaming services. Actually, we may see DTH phased out in the future. To get updated and trending watch lists, get Amazon Fire Stick. It connects to almost all devices. Setting it up is also a breeze. We’ve already simplified the process for you above.