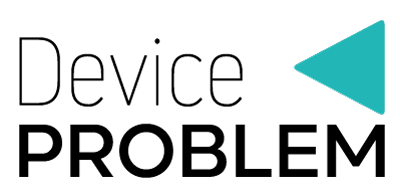A wireless mouse is a convenient device that enables you to navigate your computer. It operates the same way a wired mice do, but without the need for a cable. The only distinction is that a wireless mouse has a lower DPI (dots per inch). We have two types of wireless mice. The Bluetooth and the radio frequency mouse also known as RF wireless mouse. They both have a lower frequency rate, which is only noticeable in advanced gaming. One of the major advantages of a wireless mouse is work space decluttering.
There is a slight learning curve associated with the use of a wireless mouse. The first thing you should learn is how to connect a wireless mouse to a computer. In this article, we are going to show you how to connect a wireless mouse to different computers. So, if its your first time with this device, keep reading.
Things to Know When Using a Wireless Mouse
Wireless mice connect to your computer via Bluetooth or radio waves. This eliminates the clutter of cords from your desktop or laptop. Other than the cords, the two mice differ in several aspects. If you are beginning to use a wireless mouse, below are a few things you should take note of;
- Maintain a reasonable distance: You can use a Bluetooth mouse up to 33 feet away from your computer. If you remove it from the range you may have to pair it again. And this means work disruptions.
- You must have batteries for the wireless mouse: For a wireless mouse, you will either need spare batteries or a charging cable. The majority of modern Bluetooth mice can operate for months or even years on a single set of batteries. However, Murphy’s Law dictates that your mouse will die at the most inconvenient time. So, you better prepare yourself to avert disappointments.
- Different mice accommodate different number of devices: Some models can only be used with one computer at a time. Others accommodate up to three devices. So, when buying or using, you should have this fact in mind. If you are traveling with a single mouse but two computers, choose a mouse that supports both. This is without re-pairing.
- Sometimes wireless mice and their dongles develop legs: If your computer requires a dongle, look for a model with a low profile. This will enable you to permanently insert into a USB slot. Larger dongles can fall off or become damaged in case they fall on the laptop bags.
- You need Bluetooth drivers: Your computer must have Bluetooth drivers for the wireless mouse to function. If your mouse is not loading, troubleshoot the computer to make them functional.
Connecting a Wireless Mouse with a Receiver
These mice are also known as RF wireless. To connect them to a computer, follow the steps below;
Connect Your Mouse Receiver
The receiver must fit into one of the USB ports on your computer. USB ports are thin, rectangular slots that are typically located on the sides of laptops. On desktops, these ports are on the front of the CPU boxes. It is advisable you connect the receiver before turning the computer on. This enables the computer to install any necessary drivers or software to support your mouse.

Ascertain that your mouse has enough charge
Typically, this involves flipping the mouse over and removing the bottom tray. Note some mice store their batteries in a storage area in the rear of the mouse.
Consider replacing the batteries if you are not using the mouse in several months. This is regardless of whether they were new when you inserted them. Certain mice require charging rather than replacing batteries. A good example is the Apple Magic Mouse 2.

Activate your mouse
This involves manipulating the button on the mouse’s bottom. You may need to look for the ON/OFF switch on the mouse’s side. If you are unable to locate the button, consult the manual.
- Click the “Connect” button on your mouse. This button’s location varies depending on your mouse developer. However, it is mostly located between the two mouse buttons or on the mouse’s side. Other types of mice do not need a manual connection or software download. They are commonly known as “Plug and Play.”

- Drag your mouse around the screen to verify the connection. Your mouse is connected when you see the cursor move on-screen. If it doesn’t move, turn it off and then on again. You may also wish to change the USB port where the receiver if need be.

How to Connect Bluetooth Mouse
As the name suggests, a Bluetooth mouse connects to the computer via Bluetooth. In contrast to an RF mouse, it doesn’t need a dongle. Follow the simple steps below to connect a Bluetooth mouse to your computer:
- Check your battery status. Open the battery slot at the bottom of the mouse to check whether it is there and charged.
- Pair your mouse with other devices on your laptop. Press the following on your laptop: Devices/ Bluetooth & Other Devices/Settings. Note that the process may be different on Windows, Mac OS, and Chromebook operating systems.
- Turn the Bluetooth function on and make sure your laptop is visible.
- Choose “Add Bluetooth or other equipment”
- Press the mouse button “Pairing” for a couple of seconds. Most models have some light or sound to indicate the computer is already paired with the device.
- Your computer should detect the mouse at that point and ask for pairing permission. Confirm the pairing and save it. Your mouse is already supposed to work now.
Connecting a Wireless Mouse To a Television
Nowadays, majority of televisions include USB ports. The following steps are very similar for almost any television brand. You should determine whether your television model is compatible with wireless devices. These may include a wireless mouse.
- Check whether your TV is internet-connected. This will update the relevant drivers.
- Connect the dongle to your TV’s USB port.
- The TV should look for the driver automatically and notify you when ready.
- When the dongle is set, check the status of the mouse battery. If the battery has a low charge, you need to replace it with a new battery. If it is the battery rechargeable, you can also recharge it.
- Turn on the mouse if the battery is fully charged.
- Use your mouse, randomly move it. Make sure your mouse works.
Connecting Bluetooth Mouse on a Windows Computer
- Power up your mouse. To do so, locate the “ON/OFF” switch on the mouse’s underside and slide it to the “ON” position.

- On your computer, open the Start menu. Click the Windows icon in the screen’s bottom-left corner or press the Win key on the keyboard.
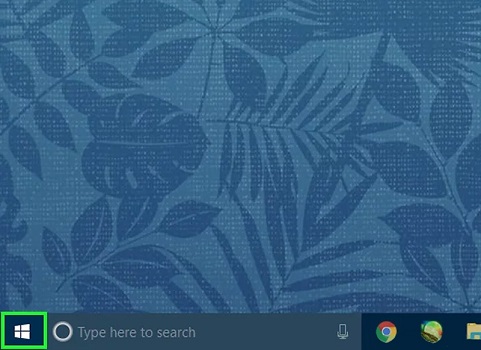
- Double-click the Window Settings icon. It is the gear-shaped icon located near the Start window’s bottom-left corner.
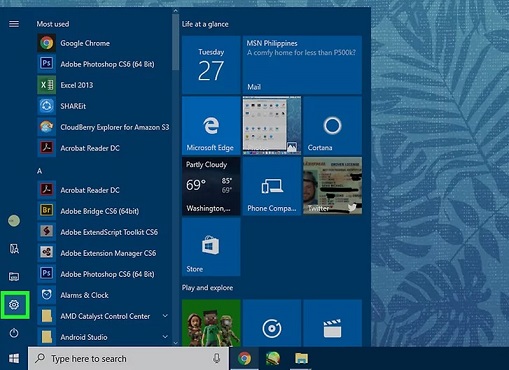
- Navigate to Devices. It’s located alongside an icon resembling a keyboard and an iPod. It is the second option available in the Windows settings menu.
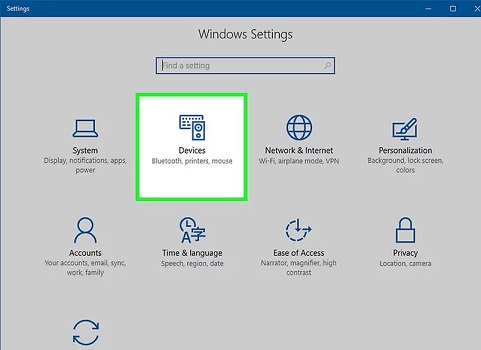
- Select Bluetooth and additional devices. It’s the first option in the page’s left sidebar.
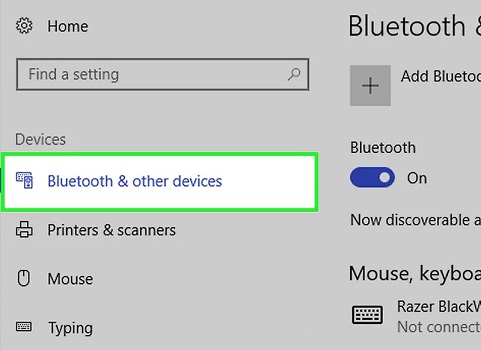
- Under the “Bluetooth”, click to switch on the icon under the heading. This way you will turn it on your Windows 10 computer. Bluetooth is already turned on if the switch is blue.
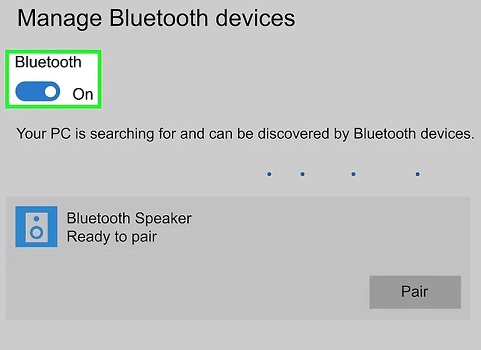
- Click “+ Bluetooth or Other devices” to add it. It is on the top-level “Bluetooth & Other Devices” menu item. This opens the “Add a device” dialog box.
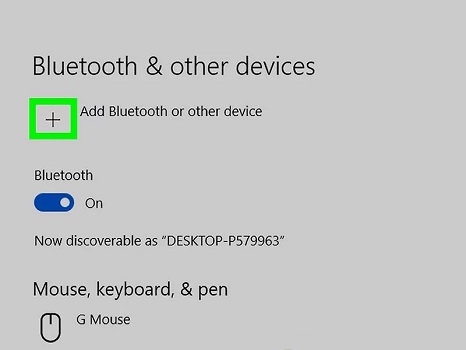
- Click “Bluetooth”. It is the first option in the “Add a device” menu at the top. This initiates a search for Bluetooth devices within range.
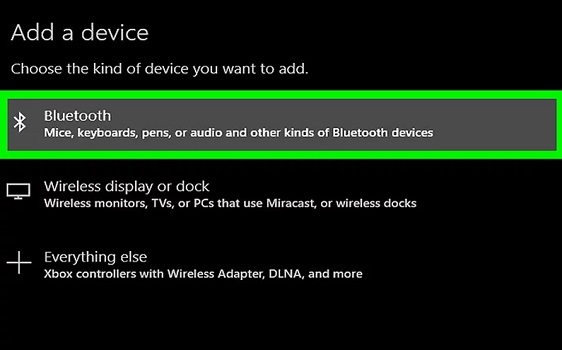
- Using your mouse, click and hold the ‘Pairing’ button. You must press and hold the pairing button on the majority of Bluetooth for a second. This ensures the mouse is discoverable via Bluetooth. When the mouse is in pairing mode, a light will typically flash.

- Locate the mouse’s given name. When Windows detects the mouse, it displays it in the “Add a device” window’s list of devices. If the mouse does not appear, repeat the pairing process. If it doesn’t work, consider restarting your computer’s Bluetooth.
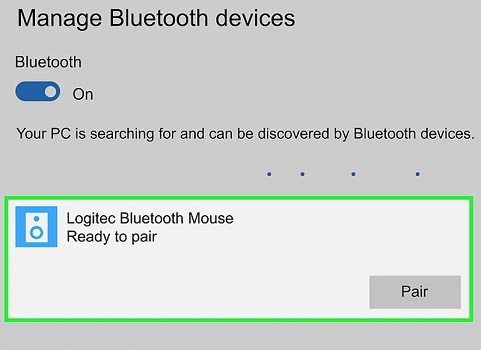
- Hover over the mouse’s name. This should add your mouse to the Devices list on your computer. So, you will be able to use it without re-pairing it in the future.
Connecting Bluetooth Mouse on a Mac OS Computer
- Click on the Apple logo at the top of the screen in the menu bar. After that select System Preferences from the dropdown menu.
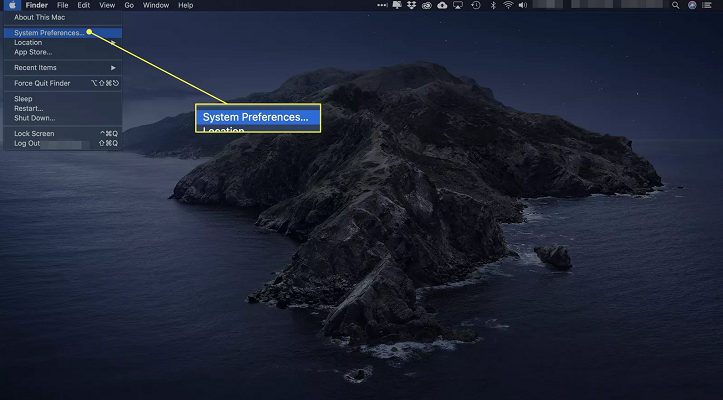
- To open system preferences, click Bluetooth.
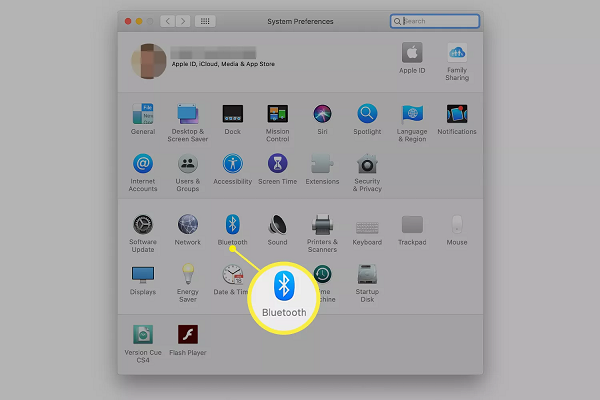
- When opening the Bluetooth panel, your Mac searches for any device in pairing mode. You should see a connection request. This will verify that the specified device is already connected. If that is the case, click Connect.
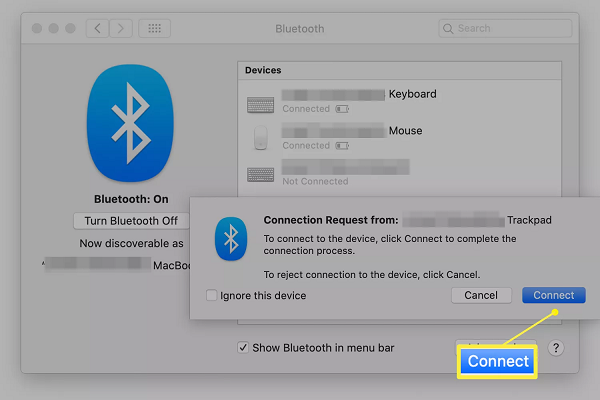
Connecting Bluetooth Mouse on Linux Computer
To connect your Bluetooth mouse to a computer running on Linux OS, follow these steps;
- Place your mouse in pairing mode
- Open the Bluetooth panel and ensure the switch is on at the top.
- Choose the mouse and complete the setup in the Devices list. This step can take 20 seconds so be quick to prevent timeouts. When the mouse connects, the connection status displays.
- Select the mouse to open the panel to customize the device.
Chrome OS Installation of a Bluetooth mouse
- If your mouse has a dongle, plug it into your Chromebook’s USB port.
- If you do not have a dongle then go to the next steps.
- Go to your Chromebook settings and click on ‘Bluetooth.’
- Switch on Bluetooth.
- Press and hold the mouse bottom sync button. The mouse is now listed in the device list.
- Select the mouse to connect it to your computer in this list. You should now be able to use the wireless mouse.
FAQ – Frequently Asked Questions
What are the basic wireless mouse troubleshooting techniques?
Once in a while, your wireless mouse will temporarily stop working. That doesn’t mark the end of it. You should try and run some basic trouble shooting tricks to fix it. Some of the best methods you should try are;
- If the mouse has a receiver, unplug then plug it back
- If it is using Bluetooth, switch off then back on
- Restart your computer
- Try connecting the mouse on a different computer
- Check whether the batteries are charged. That may mean buying new ones or recharging. If none of the above works, it’s time to replace your mouse.
Can I connect my Apple wireless mouse to an Asus laptop via Wi-Fi?
No, it is not possible. Apple wireless mouse can only connect to Asus through Bluetooth. Therefore, if your laptop isn’t Bluetooth enabled, then you can’t connect the two.
Can I replace my wireless mouse receiver?
In case you lose your wireless receiver, you can order another one online. Alternatively, you can check with your local electronics dealer. The challenge is getting a compatible receiver for your mouse.
Does wireless mouse work on windows 10?
Yes. As long as you have the adapter, you can connect a wireless mouse on a computer running on any windows version.
Is Amazon HD 10 tablet compatible with Bluetooth wireless mouse?
No. Unfortunately, a wireless mouse cannot connect on tablets even if they have Bluetooth capability.
Conclusion
Wireless mice can be very useful to us on both laptops and televisions. The good thing is, they operate in the same way wired ones do and it’s very easy to set up. If you follow every step keenly, you should be able to connect your wireless mouse within minutes.
Although, you need to take cognizant of your mouse model, technology as well as your computer operating system. The connection steps have some slight variations depending on the OS installed.