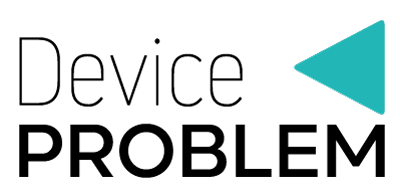If you are an iPhone user, then it is highly likely that you really appreciate your phone and generally take good care of it. As such, it can be very frustrating when an accident happens that results in your iPhone’s screen getting broken. It is important to stay calm in such moments and forgive yourself. However, with having a broken screen, very basic tasks can become extremely challenging even if you want to backup your iPhone data.
Of course, it all depends on the level of damage; however, you may not be able to unlock your screen or not be able to see the display in full or at all. In some cases, the screen can start to slowly die off. With all that in mind, it is very important to know how to backup iPhone with a broken screen. And this is exactly what today’s article will teach you.
We will take a closer look at various methods that will offer you a tangible solution. Since there are many broken-screen scenarios that vastly vary from one another, make sure to go through all the solutions offered below and choose the one that seems the most appropriate for your case.
If the first method is not applicable for your situation or doesn’t work for you, move on to another.
Note: The solutions that are presented below work also with locked-screen iPhone as well. As such, you don’t need to worry even if your child locked your phone.
So, are you ready to learn how to backup iPhone with a broken screen? Let’s dig in!
How To Backup iPhone With Broken Screen Using iOS Backup & Restore Tool
As the title suggests, we will be using the iOS Backup & Restore Tool in this method. This is a professional tool, which works great when it comes to backing up or restoring iPhone data. By data, we are referring to all important files on your phone, including messages, documents, notes, photos, videos, contacts, and more.
This powerful tool is easy to use. You need to download the software and back up your phone.
Here are the steps you need to take to use the iOS Backup & Restore Tool:
- Download and install the software on your computer and launch it.
- Choose the Backup & Restore option from the list within the software.
- Connect your iOS device to your computer using the USB cable. The computer will automatically detect the device.
- The next step is to select the files you want to backup.You may also change the folder on your computer (where the data will be saved) by clicking the folder icon next to the ‘Backup Path’. After making the selection, click on the ‘Backup’ button at the bottom.
- Wait until the process is finished. It can take some time. The software will notify you once it’s finished.
Now you can view the backup file by navigating to the ‘View Backup History’ option. The same software may then be used to restore the data, either to a new phone or to the same one after you have changed/fixed the broken screen.
How To Backup iPhone With Broken Screen Using iTunes
iTunes is extremely practical and can also be used to backup your iPhone with a broken screen. To do so, you will need to connect your iPhone to your computer and open iTunes.
It is important to note here that in case your display is non-responsive, you need to use the computer that your phone has been connected to before (if you are using a new computer, the phone will prompt you with a confirmation request regarding whether the computer is a trusted device, which you may not be able to confirm due to a broken screen).
Here are the steps to backup your iPhone with broken screen using iTunes:
Note: Make sure to use a computer that your phone has been connected to before in the past.
- Connect your iPhone to your computer using the USB cable.
- Open iTunes.
- Click the iPhone icon in the navigation bar (left of the “Library” button)
- Click the ‘Back Up Now’ option
This method is very simple if you have connected your iPhone with this computer before. However, if you are dealing with a non-trusted connection and are unable to confirm it, move on to another option.
How To Backup iPhone With Broken Screen Using New Computer
If you are connecting your iPhone with a broken screen to a new computer (the one that you need to confirm as a trusted device), the process becomes a little trickier. We will present you with a workaround method that has saved many users before.
The ‘new device confirmation’ process requires you to enter a PIN and tap the ‘Trust this computer’ option, which may not be possible to do on your broken screen.
By using a wired and a Bluetooth keyboard you may get around this issue. Using a wired keyboard gets you in to make the necessary adjustment to connect a Bluetooth keyboard. However, if you already have a Bluetooth keyboard with an established connection, then it is simple to use it without the need for a wired keyboard (that means you can skip the first 8 steps).
Note: You cannot complete the process with a wired keyboard alone, because you only have a single connector for the compute. However, you may use a USB dongle adapter, which will enable you to connect both the wired keyboard and computer at the same time.
Here are the steps to take:
- Plugin your wired keyboard into your iPhone. This enables you to enter the pin code.
- Enter your password or PIN
- The next step is to switch over to VoiceOver; just say ‘Hey Siri, turn VoiceOver on’
- Press the Home Button three times to confirm the VoiceOver mode
- Enter your PIN or Passcode again
- Use voice control to turn on Bluetooth by saying ‘Turn on Bluetooth
- Then say ‘Siri, Open Bluetooth Settings’
- Use your wired keyboard to adjust the Bluetooth setting and connect a Bluetooth Keyboard
- Once you have connected your Bluetooth keyboard, disconnect the wired one and connect the phone to your computer.
- Use your Bluetooth keyboard and VoiceOver to search make sure your keyboard is highlighting ‘Trust’. Use the left and right keys to switch between the ‘Trust’ and ‘Don’t Trust’ options.
- When you have determined that the ‘Trust’ option is selected, confirm your selection by pressing up and down buttons on your keyboard simultaneously.
With these steps, you’ve successfully added the computer as a trusted device. Now you may use the previous section to back up your phone.
How To Backup iPhone With Broken Screen Using iCloud
Using iCloud is another way to backup your phone data that has been delivering good results for users with broken screens. Like with the previous method, you will need a keyboard (keyboard also needs to have a lightning connector feature) and a lightning connector option to connect your iPhone to a computer.
Here are the steps to take:
- Connect the external keyboard to the charging port of your iPhone using the lightning cable.
- Press the Home button. If you have a passcode set up, you will be prompted to enter it. You may skip this step if your device does not have a passcode.
- If your screen is too damaged to allow you to enter the passcode, use the keyboard to enter the passcode.
- Using arrow keys on the external keyboard, open the Settings app.
- Now locate your Apple ID name in the Settings menu by using the arrow keys and press the ‘Control, Option, and Space’ keys together.
- Then move to the top of your Apple ID menu and select the iCloud option.
- You will see the ‘Find My iPhone and iCloud Drive’ towards the middle of the Apple menu. Select the ‘iCloud Backup’ option and then turn on the toggle switch for it.
- Press ‘Control, Option, and Space’ keys simultaneously on the external keyboard to enable iCloud backup.
- Next, you need to find the ‘Backup Now’ button at the end of the screen and select it. There may be a confirmation dialog box pop up on your iPhone display. If so, tap ‘OK’ by using the lightning keyboard.
- You need to wait for the backup of your iPhone to be saved to your iCloud account.
Once the above steps are completed, you may use your iCloud account to access your data via your computer or other Apple devices to retrieve the backed-up data.
How To Backup iPhone With Broken Screen Using FoneDog
FoenDog is another software that you may use to back up your iPhone with a broken screen.
Here are the steps to take:
- First, you need to obtain the software. Go to the official FoneDog website and download the software (FoneDog Toolkit – Data Backup and Restore). The software is compatible with both Windows and iOS (make sure to download the corresponding version).
- Install the software. Just follow the on-screen instructions and complete the simple installation process.
- Re-launch the software and select the iOS Data Backup option.
- Connect a broken iPhone to your computer using the cable connection.
- You will get to choose between the ‘standard’ backup and the ‘encrypted’ backup. The first one is simple, while the second one offers additional passcode protection. If you have some extremely important and security-sensitive files, you may use the second option, however, for the majority of users, the first option should be ok.
- After choosing the backup mode, you will need to initiate the process by clicking the ‘Start’ button. With this action, the software will scan your iPhone.
- After the scanning is completed, the software will present you with a preview and an option to select which of the data, in particular, you want to back up. Select the files you want to back up and click the ‘Next’ button.
- The process may take a while (it depends on the size of the files you are backing up). Once finished, the FoneDog will inform you with a congratulatory message.
Note: We have present how to use the iOS Backup & Restore Tool and FoneDog Software in detail. However, you need to know that there are many other similar pieces of software that may be used for that purpose. Some of the mention-worthy options include UkeySoft, MiniTool, Dr.Fone, Tenorshare iCareFone
Wrapping Things Up
If you’ve gotten to this point, you know that you have several options on how to backup iPhone with broken screen. You also know that the actual options available to you depend on the severity of your screen damage, availability of the equipment, and whether or not your computer and iPhone have an established connection from the past.
We’ve presented you with the most popular and effective solutions regarding how to backup iPhone with broken screen. Simple follow the above-provided instructions and do not worry.
In case, you do not feel confident enough to complete this task, ask some of your more tech-savvy friends or family members to help you out or take your phone to a local phone repair shop.
Good luck!
Recommended Articles