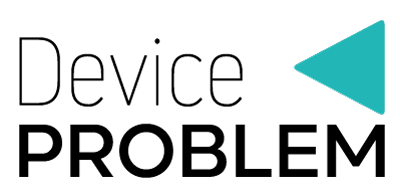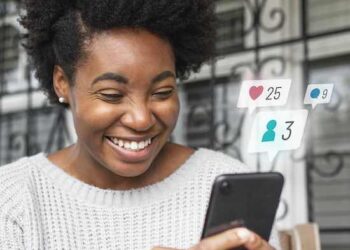Apple products are extremely precious and quite expensive, to be honest. As such, it makes complete sense for Apple users to use all the safety features available to protect their gadgets.
Luckily there is Find My App available on iPhones, iPads, and Macs that enable you to be in control of your precious pieces of electronics. This powerful app enables you to check your devices’ locations, put a particular device in a lost mode, erase the content, and much more.
In this article, we will provide you with all the information you need to use this app to your advantage and learn how to add a device to Find My iPhone or other Apple devices, which you need to do in order to use this feature.
So are you ready to discover how to add a device to Find My iPhone app? Let’s do this, shall we?
About Find My App
It seems appropriate to make sure to get you all up to speed before we dig deeper into the step-by-step guide on how to add a device to Find My iPhone app. In case you already know what the Find My iPhone app is, you can skip this section, though, it may not hurt to refresh your memory.
Note: To avoid any confusion, we need to clarify the name of the app. Find My App, Find My iPhone, Find My iPad, Find My Mac, all refer to the same app just on a different device. Find My iPhone App is often used as the name for the Find My App on all devices.
This Find My iPhone app is featured by Apple. As the name suggests, the app enables you to locate not only your iPhone but also other Apple products, which have been added to the app. Aside from locating your Apple gadgets, the Find My App enables you to control your connected devices further. It lets you set the device into lost mode, delete the data on the device, and more.
As such, you can see that it is quite important to add your new device to the app. As such, please read the steps on how to add a device to Find My iPhone in detail.
What Can You Do With The Find My App
As the name suggests, the app obviously helps you find your Apple device in case they get lost or God forbid stolen. Aside from locating your phone, it can obviously help you locate your family members and friends (those that gave you permission to see their location). Here is a list of additional functions offered by the Find My App:
- View your friends’ location (of course, with their permission)
- View where all your Apple devices are located
- Trigger your lost devices to emit a sound so you can find them more easily in case they are in your hearing range.
- You can put your devices into a locked “lost mode” for safety reasons
- You can remotely erase the data from a lost device
As you can see, the app can be very practical. Aside from helping you retrieve a lost phone or locking the device, these features provide you with peace of mind which is priceless. Security is of extreme importance and the Find My App is all about that.
How Find My App Protects Your Privacy
I guess you all agree that any app that shows you the location of people and the whereabouts of your very expensive gear should definitely be architected to protect your privacy from the ground up, right?
It is probably obvious that Apple does of course get location data of your devices, however, it minimizes the data it collects and stores, which is quite fair. Based on the Apple official paperwork, Apple only receives location information when you actively locate your device, enable Send Last Location, or mark it as lost. In those cases, the data is encrypted and stored on Apple’s servers, yet it is retained for less than 24 hours.
As an alternative, you may use a Bluetooth beacon, which makes finding offline devices even more private. Bluetooth beacon relies on a system of fully end-to-end encrypted and anonymous identifiers, which use a rotating key provided by one of your other Apple devices. This means that nobody else, not even Apple, can identify and track your devices that way.
Moreover, keep in mind that when somebody shares their location with you, you do not automatically share your location back. You’re given the option to share it or not. Furthermore, you can decide for how long you plan on sharing your location. It can be just for one hour, until the end of the day, or indefinitely. So you have a lot of options.
How To Add A Device To Find My iPhone – Step-By-Step Guide
Now that you know that adding your new Apple device to the Find My iPhone app is of extreme importance and can help you recover your lost device or at least protect your personal data, you are probably eager to add all your Apple devices to the Find My iPhone app, right?
Below are the steps you need to follow to learn how to add a device to Find My iPhone app. Keep in mind that there are several ways or methods. We will cover the most popular ones.
How to Add iPhone/iPad Device From Find My App
- 1st Step : On your iPhone or iPad open the Settings app, tap on your name (the section that includes Apple ID, iCloud, iTunes & App Store).
- 2nd Step : Once within the Apple ID menu section of the Settings, tap Find My.
- 3rd Step : Tap ‘Find My iPhone’ and turn on the toggle. This step is essential.
- 4th Step : It may not be essential. However, we highly recommend you to switch on ‘Enable Offline Finding’ and ‘Send Last Location’. These two options can be priceless if you lose your Apple device.
After you’ve successfully completed the above steps, you will be able to locate your iPhone or iPad from any other Apple device, when you sign in with your Apple ID. You may also use iCloud.com to find your activated devices.
How to Remove iPhone/iPad Device From Find My App
Adding your new device to Find My App is definitely of greater importance than removing one. However, if you are selling your Apple device or trading it in, you definitely need to remove do that. As such, we decided to include these quick instructions.
In order to remove an iPhone or iPad from Find My App, you need to get to the same menu section as in the above steps. So complete 1st Step and 2nd step For 3rd step, you need to turn the toggle off for Find My iPhone. This is it.
How to Add AirPods and Apple Watch Device to Find My iPhone App
The great thing about Apple wearables is that you do not need to take any extra steps to add your add those gadgets to Find My App.
The watch is automatically added to the Find My app as soon as you pair an Apple Watch with an iPhone that is signed in with your Apple ID. Neat, right?
It is the same with AirPods. When you pair them with an iPhone that is signed in with your Apple ID, then AirPods are also automatically added to the Find My app.
After the initial pairing has been done, you may open the Find My app on your iPhone or any other Apple device, as long as you are signed in with your Apple ID, and you will see your Apple Watch and AirPods there.
How to Remove Apple Watch and AirPods Device from Find My App
- Step #1: For AirPods, you need to put it in the charging case. For your Apple Watch, just switch it off
- Step #2: Open Find My App on one of your Apple devices. Under Devices tap on your AirPods or Apple Watch.
- Step #: Scroll down to tap Remove This Device. Then enter the Apple ID password if asked to proceed. In order to confirm, tap Remove.
- Step #4: The only thing left to do is to unpair or forget these devices completely to prevent them from reappearing again in the future.
How to Add Your Mac to Find My App
If you are a Mac user, you want to add it to your Find My App. Here are the steps to follow:
- 1st Step : On your Mac, click on the Apple logo located in the top right
- 2nd Step : Select System Preferences.
- 3rd Step : Click on the ‘Apple ID’.
- 4th Step : Now click on the ‘iCloud’ in the left sidebar.
- 5th Step : Tick the box for ‘Find My Mac’ to enable it.
- 6th Step : Finally, it is recommended for you to click on the ‘Options…’ next to the ‘Find My Mac’ and ensure that Offline Finding is ON.
If the above steps have been executed properly, you can now open the Find My application on your Mac or any other iOS device that you can sign in with your Apple ID, and you will see this Mac in the app.
How to Remove Your Mac to Find My App
In case you want to remove a Mac from the Find My app, you just redo the above steps, and instead of selecting the ‘Find My Mac’ you deselect it (you will need to enter your Apple ID to confirm the action).
How To Use Find My App On iPhone Device
Above, we mentioned that there are various ways in which the Find My App may be used. In this section, we will take a closer look at how to use each of these functions properly.
Find Your iPhone Device
Since the Find My iPhone app is most commonly used to locate users’ iPhones, we will start with these features. Great thing is that you can use the iCloud website for that. This means that you can perform the following with any device with internet access.
Here are the steps to locate your iPhone using the Find My iPhone app:
- Step #1: Open the iCloud website – Use any internet browser from any device to access the iCloud website. In order to get access, you will need to log in with your Apple ID and password. Once logged in to iCloud, you may proceed.
- Step #2: Open Find My iPhone – The icon for the ‘Find My iPhone’ looks like a radar image. After clicking it, you will be asked to enter your Apple ID password again. After entering the correct password, a map interface will open. As soon as the device has been located, the map will load it.
Note: Alternatively, you can go directly to the Find My iPhone site (icloud.com/find). Your Apple ID and password will still be required to log in.
Play a sound on the lost device
Sometimes the device is actually near you. If the map indicates that this is the case, you can use the Find My App have the device play a loud sound for you to hear it and pinpoint the device’s location. Simply click the ‘Play Sound’ button in the devices Options window.
Turn on Lost Mode
If you have determined that your device is truly lost, you will want to start the ‘Lost Mode’ process. To do so, click the ‘Lost Mode’ button in the device’s Options window.
If your device does not have a passcode configured already, you will be asked to create one. If you already have a passcode, Lost Mode will be activated. It will lock your phone.
Add A Contact Phone Number & Display Message
You can also add a contact phone number. Make sure that this is a number where you can be reached at This number will be displayed on your phone’s screen. There will be a button to press on the screen that will automatically call the number that you set. You’d be surprised how many kind people are out there, who will call & tell you that they’ve found your device.
A personalized message can also be added to be displayed with the phone number.
Turn off Lost Mode
When you find your phone, you need to disable Lost Mode. This can be done by either entering the passcode on the phone or by clicking Stop Lost Mode in the Find My iPhone app on the website.
Erase your iPhone
If you believe that your phone is stolen or lost and that there is no chance of retrieving it, you may consider remotely erasing all of the data on your iPhone. To do so, click the ‘Erase iPhone’ button in the device’s Options menu.
Note: Make sure to use this option as a last resort since erasing data is permanent. Using this option will disable GPS tracking of your phone as well.
Final Thoughts
If you got to this point, you now know basically all there is to know regarding the entire ‘How to add a device to find my iPhone’ topic. We’ve covered adding various Apple devices. Moreover, we had a closer look at how to actually use the Find My App to locate your iPhone, play a sound, turn on and off the Lost Mode, and even how to erase your iPhone data.
As such, you are well equipped to properly protect your Apple devices and find them if they get lost or misplaced.
We sincerely hope that you will never need to use the Find My App and that its feature will only serve you to provide you with additional peace of mind.