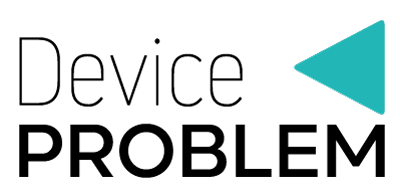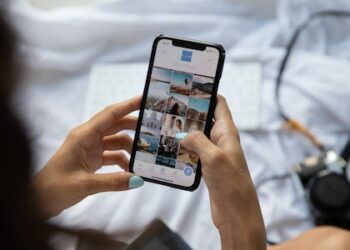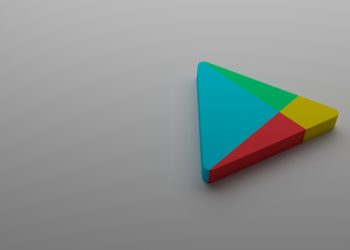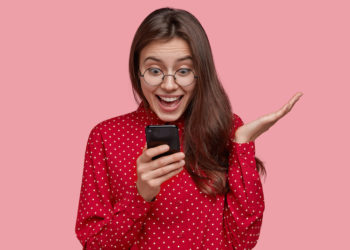Back in the day, if you wanted to demonstrate how a certain app worked on your iPhone, you had to use another device’s camera in order to showcase everything that is happening on your phone. However, this is no longer the case as iPhone devices now allow you to screen record anything you do on your phone. All you need to do is to enable the screen record feature on your iPhone and you will be good to go.
Besides this, several apps can now allow you to take screen recordings and share them on social media or post them on YouTube. Since it is possible to screen record on your iPhone device, one question that lingers on the minds of many iPhone users is how long one can screen record on iPhone. To learn more about this and many other related ideas, read this article, and you will be all set!
Screen Record On iPhone – Explain
Simply put, the above-mentioned feature normally allows you to take videos of every action you undertake on your iPhone. From the tap to the sound your iPhone will make as you utilize it, there are many finer details that will be found in the video taken by the screen record feature.
As long as the feature is switched on, it will record these actions, thereby allowing you to know the kind of activities that were taking place on your iPhone device. With this feature in place, iPhone users can now be able to record a software bug in real time, demonstrate various phone processes, explain the functionality of various apps, offer feedback and so much more.
iPhone Screen Recording Time Limit
Yes. Typically, you can only screen record on iPhone for about 5 minutes. However, if you want to extend this period, consider purchasing a Screen Time app from the iOS store. Other apps include Camtasia, and Screencast-O-Matic, among others. With these apps in place, you will be able to screen record for up to 7 hours or even more.
So the question is, how long can you screen record on iPhone?
Well, it depends on the kind of iPhone model that you have at hand. For instance, users with iPhone 11 can now screen record for about 10 hours or thereabout. Besides your phone model, your iPhone’s screen record duration can be affected by the available space in your device. For instance, if your iPhone has a low storage space, chances are that your screen record file will not be stored successfully.
After all, the longer the screen record, the higher the file’s size. Additionally, your iPhone’s battery capacity and resolution type can affect the duration you can screen record. As for the latter, if you screen record at a high resolution, chances are that your file size will increase significantly. Consequently, if your screen record file might be difficult to store.
Reasons for Experience Problems When Screen Recording On My iPhone
There are many reasons why you might experience problems whenever you try to screen record on your iPhone. Here are some of the possible issues that you might have to solve promptly:
- Lack of storage space: Insufficient storage space on your device can cause interruptions or crashes during screen recording.
- iOS version: Screen recording may not be supported on older versions of iOS. Make sure you have the latest version of iOS installed on your device.
- Background activity: Other apps running in the background can cause interruptions or crashes during screen recording. Close any unnecessary apps before starting a screen recording.
- Hardware issues: If your device is damaged or experiencing hardware issues, it could affect the quality of your screen recording.
- Restrictions: Screen recording may be restricted in certain apps or settings. Check the settings of the app you are recording to make sure screen recording is allowed.
- Network connectivity: If you have a slow or unstable internet connection, this can affect the quality of your screen recording.
- Your phone has a low battery charge: For optimal results, always ensure that your iPhone’s battery is fully charged so that you can screen record for longer periods.
- You are screen recording at a high resolution: By screen recording at high resolution, the recorded video might have a higher capacity, thereby filling up your iPhone’s storage space.
- Your screen record mobile app has crashed.
- Someone has closed the screen record mobile app unexpectedly.
- Your iPhone has started to overheat.
To solve the issues you might experience when screen recording on your iPhone, you can try the following solutions:
- Check storage space: Make sure you have enough storage space on your device by checking the Storage section in your iPhone’s Settings app.
- Update iOS: Make sure you have the latest version of iOS installed on your device. Go to Settings > General > Software Update to check for updates.
- Close background apps: Close any unnecessary apps running in the background to ensure a stable screen recording.
- Restart your device: Restarting your iPhone can often resolve minor software issues and improve performance.
- Check app restrictions: Go to Settings > Screen Time > Content & Privacy Restrictions to make sure screen recording is allowed in the app you’re using.
- Improve network connectivity: If you have a slow or unstable internet connection, try restarting your Wi-Fi router, moving closer to the router, or switching to a cellular connection.
- Contact Apple support: If you continue to experience issues, contact Apple support for further assistance.